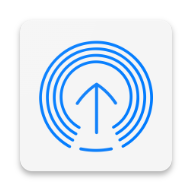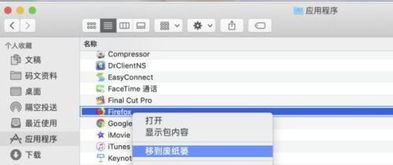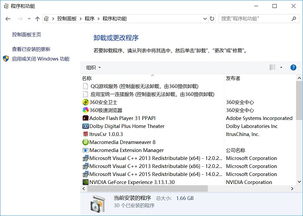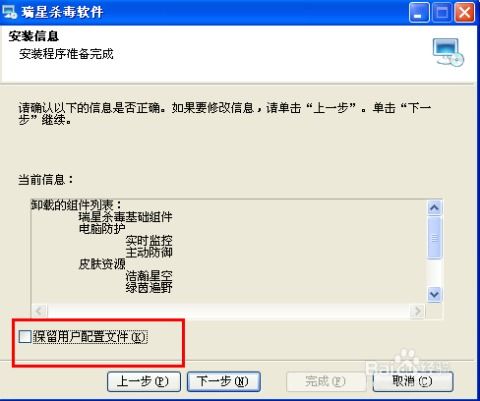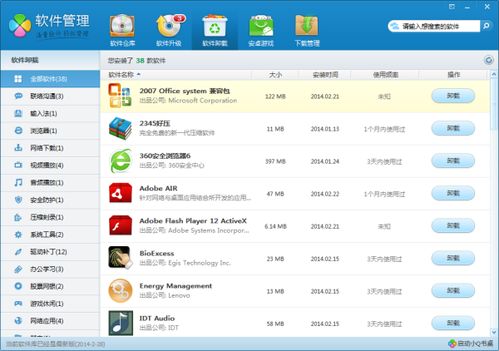Mac电脑卸载软件的方法
Mac电脑如何删除软件?轻松几步,让你的Mac焕然一新!

拥有一台Mac电脑,无疑能带来更加流畅和优雅的使用体验。然而,随着时间的推移,我们可能会安装许多应用程序,其中一些可能不再使用,或者占用了大量的存储空间。这时候,就需要学会如何删除这些不需要的软件,以便让Mac保持最佳状态。那么,Mac电脑如何删除软件呢?别急,接下来就为你详细介绍几种方法,让你的Mac焕然一新!

一、使用“访达”删除应用程序
这是最直接也最常用的方法,适合删除那些通过安装包(如.dmg文件)或Mac App Store安装的应用程序。
1. 找到你想要删除的应用程序:
打开“访达”,在左侧边栏中点击“应用程序”文件夹。在这里,你可以看到所有安装在Mac上的应用程序。找到你想要删除的那个,并单击选中它。
2. 将应用程序拖到废纸篓:
选中应用程序后,直接按住鼠标左键不放,将其拖到屏幕右下角的废纸篓图标上。松开鼠标左键,应用程序就会被移动到废纸篓中。
3. 清空废纸篓(可选):
如果你希望立即释放存储空间,可以打开废纸篓,右键点击里面的应用程序,然后选择“立即删除”或“安全清空废纸篓”。当然,你也可以稍后再清空废纸篓,这取决于你的个人习惯。
二、使用“启动转换助理”删除Windows系统(如果适用)
如果你的Mac上安装了Windows系统(通过Boot Camp),并且你想删除它,那么可以使用“启动转换助理”来完成这个任务。
1. 打开“启动转换助理”:
在Mac上打开“应用程序”文件夹,然后找到并进入“实用工具”文件夹。在这里,找到并打开“启动转换助理”。
2. 按照提示进行操作:
在“启动转换助理”窗口中,你会看到关于如何删除Windows系统的说明。按照提示进行操作,选择“移除Windows 7或更高版本”或类似的选项(具体取决于你安装的Windows版本)。然后,点击“继续”按钮。
3. 设置Mac以仅使用macOS:
在接下来的步骤中,你需要选择将Mac设置为仅使用macOS。这通常意味着你将删除Windows分区和与之相关的所有数据。请确保你已经备份了所有重要文件,然后点击“继续”按钮。
4. 完成删除过程:
“启动转换助理”将开始删除Windows系统。这个过程可能需要一些时间,具体取决于你的Mac性能和Windows系统的大小。请耐心等待,直到过程完成。
三、使用第三方卸载工具
虽然Mac自带的删除功能已经相当强大,但有时候我们可能需要更彻底的卸载效果,这时候就可以考虑使用第三方卸载工具。这些工具通常能够扫描并删除应用程序的残留文件和文件夹,确保卸载过程更加干净和彻底。
1. 选择合适的卸载工具:
在Mac App Store或互联网上搜索“Mac卸载工具”,你会找到许多可供选择的应用程序。其中一些是免费的,而另一些则需要购买。在选择时,请务必查看用户评价和功能介绍,以确保你选择了一个可靠且功能强大的工具。
2. 下载并安装卸载工具:
一旦你找到了一个合适的卸载工具,就可以下载并安装它。通常,这些工具会提供一个.dmg安装包或直接在Mac App Store中提供下载链接。按照提示进行安装即可。
3. 使用卸载工具删除应用程序:
安装完成后,打开卸载工具。在工具界面中,你应该能够看到一个应用程序列表或搜索功能。找到你想要删除的应用程序,并选中它。然后,按照工具的提示进行卸载操作。通常,这包括点击一个“卸载”按钮或类似的选项。
4. 清理残留文件和文件夹(可选):
一些卸载工具还提供了清理残留文件和文件夹的功能。这可以帮助你确保卸载过程更加彻底和干净。如果你希望使用这个功能,请在卸载完成后按照工具的提示进行操作。
四、注意事项
在删除Mac上的软件时,有几点注意事项需要牢记在心:
1. 备份重要数据:
在删除任何应用程序之前,请务必备份所有重要数据。这可以防止在卸载过程中意外丢失文件或数据。
2. 检查是否有依赖项:
有些应用程序可能与其他应用程序或系统服务存在依赖关系。在删除之前,请确保你不会因此而导致其他应用程序或系统服务出现问题。
3. 使用管理员权限:
在删除某些需要更高权限的应用程序时,你可能需要使用管理员密码或权限。请确保你有足够的权限来执行卸载操作。
4. 谨慎对待系统应用程序:
虽然你可以删除大多数安装在Mac上的应用程序,但请务必谨慎对待系统应用程序。删除这些应用程序可能会导致系统不稳定或无法正常工作。除非你有明确的目的和足够的知识,否则不建议
- 上一篇: 如何在网上查询毕业证信息?
- 下一篇: CSOL近战杀器:双持狂花乱舞深度评测,炫酷连击尽在其中!
-
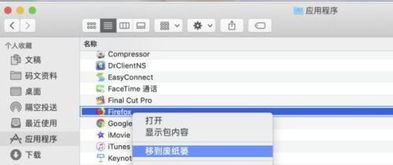 Mac电脑怎样卸载软件?资讯攻略10-31
Mac电脑怎样卸载软件?资讯攻略10-31 -
 Mac电脑如何正确卸载已安装的软件?资讯攻略10-24
Mac电脑如何正确卸载已安装的软件?资讯攻略10-24 -
 一键解锁!Mac电脑删除软件的超简单步骤,你get了吗?资讯攻略10-27
一键解锁!Mac电脑删除软件的超简单步骤,你get了吗?资讯攻略10-27 -
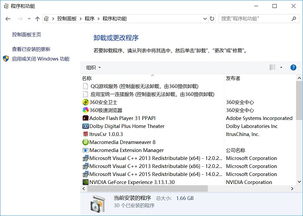 如何卸载迈克菲软件?资讯攻略12-04
如何卸载迈克菲软件?资讯攻略12-04 -
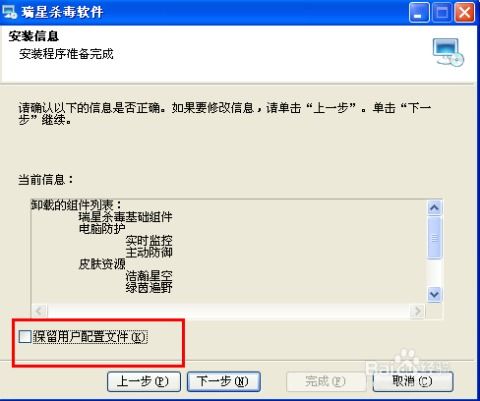 如何卸载并删除瑞星杀毒软件?资讯攻略11-28
如何卸载并删除瑞星杀毒软件?资讯攻略11-28 -
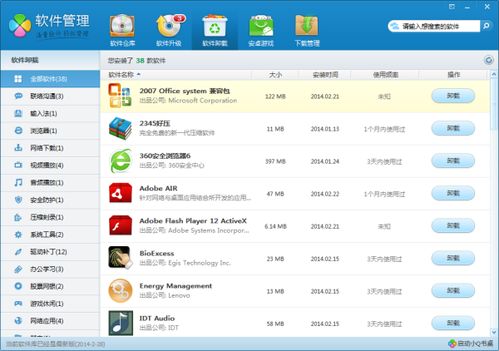 如何一键彻底卸载并删除后台运行的百度卫士流氓软件?资讯攻略11-25
如何一键彻底卸载并删除后台运行的百度卫士流氓软件?资讯攻略11-25