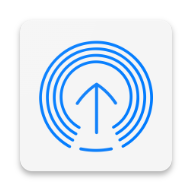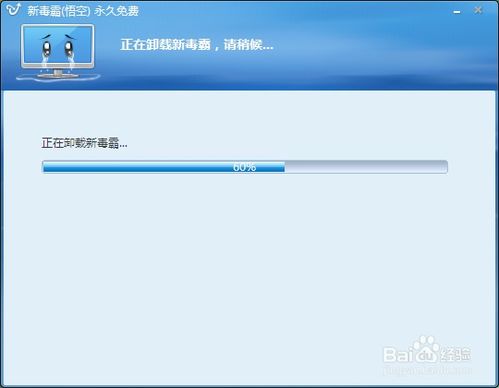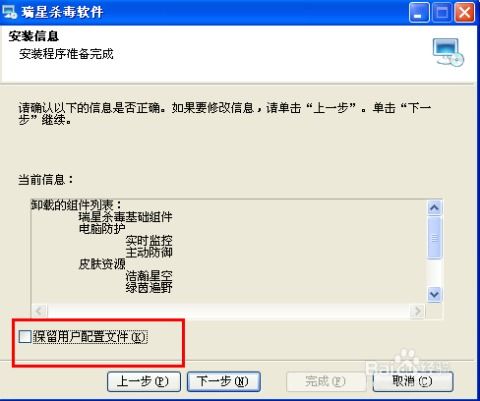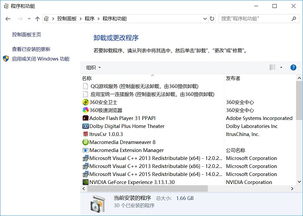Mac电脑怎样卸载软件?
在Mac电脑上删除软件是一个相对简单的过程,但不同的软件类型和安装方式可能会导致删除步骤略有不同。本文将从几个常见维度出发,详细介绍如何在Mac电脑上删除软件,包括通过“访达”应用程序文件夹删除、使用“启动转换助理”卸载Windows应用、通过“访达”前往文件夹路径删除、利用第三方卸载工具、以及处理残留文件和文件夹。
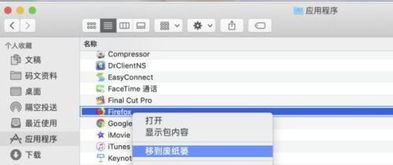
一、通过“访达”应用程序文件夹删除
这是最常见且直接的删除软件方法,适用于大多数通过Mac App Store或官方网站下载并安装的软件。
1. 打开“访达”:点击屏幕左下角的“访达”图标,或者通过快捷键Command+N打开一个新的“访达”窗口。
2. 定位到“应用程序”文件夹:在“访达”窗口的左侧边栏中,找到并点击“应用程序”文件夹。这里存放了Mac上安装的所有应用程序。
3. 查找并选中要删除的软件:在“应用程序”文件夹中,滚动查找你想要删除的软件。找到后,点击软件图标以选中它。
4. 将软件拖至废纸篓:选中软件后,按住鼠标左键不放,将软件图标拖至屏幕右下角的废纸篓图标上。松开鼠标后,软件将被移至废纸篓。
5. 清空废纸篓(可选):为了彻底删除软件,你可以右键点击废纸篓图标,选择“清空废纸篓”,或者使用快捷键Command+Shift+Delete。
二、使用“启动转换助理”卸载Windows应用
如果你的Mac安装了Windows系统,并希望在Windows环境下卸载应用,可以使用“启动转换助理”进入Windows系统,然后按照Windows的卸载流程操作。
1. 重启Mac:点击屏幕左上角的苹果图标,选择“重新启动”。
2. 按住Option键:在Mac重启过程中,立即按住键盘上的Option键。这将显示启动管理器,显示所有可用的启动磁盘。
3. 选择Windows启动磁盘:在启动管理器中,使用鼠标或键盘方向键选择Windows启动磁盘,然后点击箭头或按下回车键启动Windows。
4. 在Windows中卸载应用:进入Windows系统后,打开“控制面板”,选择“程序和功能”,找到你想要卸载的应用,右键点击并选择“卸载”。
三、通过“访达”前往文件夹路径删除
有些软件可能不会在“应用程序”文件夹中显示,或者你可能知道软件的安装路径。这时,你可以通过“访达”的“前往”功能直接定位到软件所在的文件夹进行删除。
1. 打开“访达”:同样,点击屏幕左下角的“访达”图标。
2. 选择“前往”菜单:在“访达”窗口的顶部菜单栏中,点击“前往”菜单。
3. 选择“前往文件夹...”:在“前往”菜单中,选择“前往文件夹...”。
4. 输入文件夹路径:在弹出的对话框中,输入你知道的软件安装路径,然后点击“前往”。
5. 查找并删除软件:在定位到的文件夹中,找到你想要删除的软件,然后将其拖至废纸篓。
四、利用第三方卸载工具
虽然Mac自带的删除功能已经足够强大,但有时候你可能需要更彻底的卸载,包括删除软件的配置文件和插件。这时,你可以考虑使用第三方卸载工具。
1. 下载并安装卸载工具:从官方网站或可靠的软件下载平台下载并安装一款适用于Mac的卸载工具,如CleanMyMac X、AppCleaner等。
2. 打开卸载工具:安装完成后,打开卸载工具。
3. 查找并选中要卸载的软件:在卸载工具的界面中,查找你想要卸载的软件。大多数卸载工具都会自动扫描并列出Mac上安装的所有软件。
4. 执行卸载操作:选中要卸载的软件后,点击卸载按钮。卸载工具将自动删除软件及其相关文件和文件夹。
五、处理残留文件和文件夹
有时候,即使你已经删除了软件,它的某些文件和文件夹可能仍然留在Mac上。这些残留文件可能会占用磁盘空间,甚至影响Mac的性能。因此,你需要手动查找并删除这些残留文件。
1. 打开“访达”:再次,点击屏幕左下角的“访达”图标。
2. 使用“前往”功能定位到常见残留路径:你可以使用“前往”功能定位到一些常见的残留文件路径,如“~/Library/Application Support/”、“~/Library/Preferences/”、“/Library/Application Support/”等。
3. 查找并删除残留文件:在这些路径中,查找与已删除软件相关的文件和文件夹。你可以根据文件名或文件夹名来判断它们是否与已删除的软件相关。找到后,将它们拖至废纸
- 上一篇: 儿歌动感舞蹈视频集锦
- 下一篇: 如何在58同城上找到私家车拼车信息?
-
 Mac电脑如何正确卸载已安装的软件?资讯攻略10-24
Mac电脑如何正确卸载已安装的软件?资讯攻略10-24 -
 Mac电脑卸载软件的方法资讯攻略11-02
Mac电脑卸载软件的方法资讯攻略11-02 -
 一键解锁!Mac电脑删除软件的超简单步骤,你get了吗?资讯攻略10-27
一键解锁!Mac电脑删除软件的超简单步骤,你get了吗?资讯攻略10-27 -
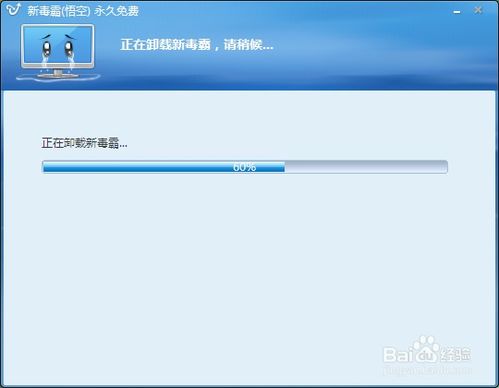 怎样删除新毒霸悟空软件?资讯攻略11-18
怎样删除新毒霸悟空软件?资讯攻略11-18 -
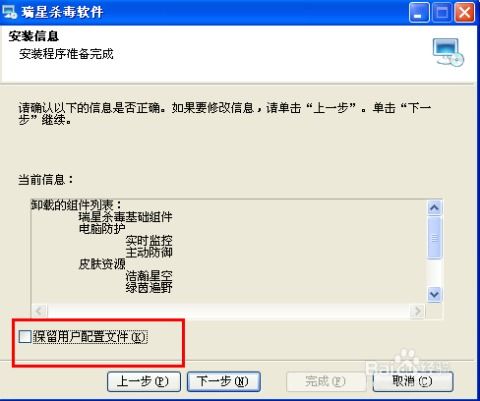 怎样轻松卸载瑞星杀毒软件?一步步图解教程资讯攻略11-26
怎样轻松卸载瑞星杀毒软件?一步步图解教程资讯攻略11-26 -
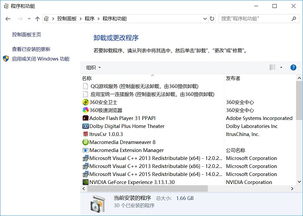 如何卸载迈克菲软件?资讯攻略12-04
如何卸载迈克菲软件?资讯攻略12-04