轻松学会!Windows 10系统还原详细教程
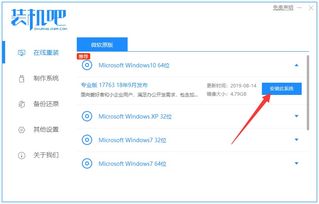
在日常使用电脑的过程中,我们难免会遇到系统出问题的情况,比如软件冲突、病毒感染、系统崩溃等。此时,如果能通过还原系统的方式,让电脑恢复到之前的状态,无疑会省去很多麻烦。Win10系统自带了一些实用的还原功能,本文将详细介绍几种Win10系统还原的方法,帮助你轻松搞定电脑问题。
方法一:Win10一键还原到出厂设置
这是最简单、最快捷的方式,适合你想要将电脑恢复到出厂状态的情况。但请注意,这一操作会删除你安装的所有软件及大部分个人文件,因此在操作前请务必备份重要资料。
步骤如下:
1. 打开设置界面:同时按下键盘上的Win+i键,进入设置界面。
2. 点击“更新与安全”:在设置界面中,找到并点击“更新与安全”选项。
3. 进入“恢复”选项:在左侧栏中找到并点击“恢复”选项。
4. 重置此电脑:在“恢复”界面中,找到并点击“重置此电脑”选项,然后点击“开始”按钮。
5. 选择还原选项:
保留我的文件:这一选项会删除你安装的所有软件,但会保留你的个人文件。
删除所有内容:这一选项会删除系统盘上的所有文件,相当于恢复出厂设置。
6. 开始重置:选择好还原选项后,系统会提示你进行确认。确认无误后,点击“重置”按钮,系统就会开始重置过程。
方法二:Win10一键还原备份系统
如果你之前已经为系统创建了还原点,那么可以通过这个方式将系统还原到之前的状态。
步骤如下:
1. 启用系统保护:
右击“此电脑”图标,选择“属性”。
在弹出的系统属性界面中,点击左侧的“系统保护”选项。
在系统保护界面中,点击“配置”按钮。
选择“启用系统保护”,然后点击“确定”按钮。
2. 创建还原点:
在系统保护界面中,点击“创建”按钮。
输入还原点描述,然后点击“创建”按钮。
等待系统创建还原点成功。
3. 还原系统:
当你需要还原系统时,再次进入“系统保护”界面。
点击“系统还原”按钮。
按照提示选择你之前创建的还原点,然后点击“下一步”。
确认还原点后,点击“完成”按钮,系统就会开始还原过程。
方法三:使用“备份和还原(Windows 7)”功能
Win10保留了Windows 7的备份和还原功能,你可以通过这个功能还原文件或系统。
步骤如下:
1. 打开备份和还原界面:
在搜索框中输入“备份设置”,然后选择“打开”。
在打开的界面中,点击右侧的“转到备份和还原Windows 7”。
2. 还原文件:
点击下方的“还原我的文件”按钮。
在弹出的新窗口中,选择需要还原的备份文件。
点击“下一页”按钮,选择还原文件的位置。
设置好后,点击“还原”按钮。
3. 还原系统:
如果你之前使用“创建系统映像”功能备份了系统,那么你需要进入恢复环境。
开机时不停点按F8键进入恢复环境,或者在启动后使用高级启动选项。
在恢复环境中,选择“疑难解答”->“高级选项”->“系统映像恢复”。
选择一个账户并输入密码,然后选择系统镜像备份,点击“下一页”。
选择还原的目标位置,并设置是否格式化硬盘。
继续往下设置,并等待系统还原完成。
方法四:使用第三方备份工具
除了系统自带的还原功能外,你还可以使用第三方备份工具来创建系统备份和还原系统。傲梅轻松备份是一个备受好评的备份工具,它支持多种备份方式,包括系统备份、磁盘备份、文件备份等。
使用傲梅轻松备份还原系统步骤如下:
1. 下载并安装傲梅轻松备份:
前往傲梅轻松备份的官方网站下载并安装软件。
2. 还原系统:
打开傲梅轻松备份软件,点击主界面中的“还原”选项。
选择你想要还原的系统备份文件。
设置还原的目标位置。
点击“开始还原”按钮,并等待还原过程完成。
注意事项
1. 备份重要资料:在进行任何还原操作前,请务必备份重要资料,以防数据丢失。
2. 选择适合的还原方式:根据你的需求选择适合的还原方式,比如是否需要保留文件、是否需要还原到之前的某个状态等。
3. 了解还原后的影响:在进行还原操作前,最好了解还原后的影响,比如哪些数据会被删除、哪些软件会失效等。你可以通过扫描受影响的程序来了解这些信息。
总结
通过以上几种方法,你可以轻松实现Win10系统的还原。无论是使用系统自带的还原功能,还是使用第三方备份工具,都能让你在遇到问题时快速恢复系统。希望本文能帮助你更好地管理你的电脑,让系统始终保持最佳状态。如果你还有其他问题或疑问,欢迎随时留言交流。
- 上一篇: 2013年春节放假安排是怎样的?
- 下一篇: 探索原神:揭秘翠玦坡之巅,寻觅最高山头的奥秘
-
 一键轻松恢复台式电脑系统,简单快捷!资讯攻略11-04
一键轻松恢复台式电脑系统,简单快捷!资讯攻略11-04 -
 轻松学会:如何为电脑设置还原点资讯攻略11-02
轻松学会:如何为电脑设置还原点资讯攻略11-02 -
 轻松学会:Windows XP序列号更换教程资讯攻略11-24
轻松学会:Windows XP序列号更换教程资讯攻略11-24 -
 Q&A:轻松学会!如何在XP系统上创建系统还原点,守护你的电脑安全?资讯攻略10-25
Q&A:轻松学会!如何在XP系统上创建系统还原点,守护你的电脑安全?资讯攻略10-25 -
 轻松学会:电脑Win10系统无线网卡驱动安装教程资讯攻略12-04
轻松学会:电脑Win10系统无线网卡驱动安装教程资讯攻略12-04 -
 Windows 10鼠标光标粗细,轻松调整教程!资讯攻略11-03
Windows 10鼠标光标粗细,轻松调整教程!资讯攻略11-03










