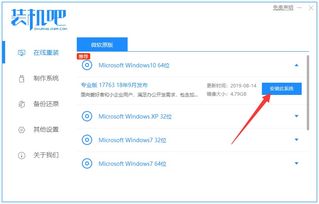一键轻松恢复台式电脑系统,简单快捷!
在日常使用台式电脑的过程中,由于各种原因,如系统崩溃、病毒感染、软件冲突等,我们可能需要将电脑恢复到出厂设置或某个先前的状态。一键还原功能就是为此设计的,它能够帮助用户快速地将系统恢复到最佳状态,同时保留或删除指定的数据。本文将详细介绍如何在Windows 10、Windows 7、Windows 11以及macOS系统上执行一键还原操作,同时还会探讨一键还原的注意事项和备份数据的重要性。

Windows 10系统一键还原
Windows 10作为微软当前的主流操作系统,其一键还原功能相对强大且易用。用户可以通过以下步骤进行系统还原:
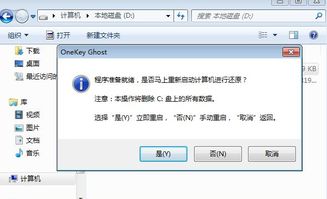
1. 正常进入系统的一键还原:
按下快捷键“Win + I”打开设置界面。
在“重置此电脑”下点击“开始”,随后系统会询问你希望保留的文件类型。你可以选择“保留我的文件”以保留个人数据,或选择“删除所有内容”以彻底清除系统。
根据屏幕上的提示完成后续操作。系统将会重启并开始恢复过程。
2. 无法正常进入系统的一键还原:
开机时按住电源键强制关机,重复三次,直到系统进入“自动修复”界面。
在“自动修复”界面中,选择“高级选项”。
点击“疑难解答” > “重置此电脑”。
根据需求选择是否保留文件,然后点击“重置”开始恢复。
Windows 7系统一键还原
Windows 7虽然较为老旧,但其一键还原功能依然非常实用。以下是详细的步骤:
1. 通过控制面板进行系统还原:
打开“控制面板”,选择“系统和安全”。
在“系统和安全”界面中,点击“备份和还原”。
在新窗口中,点击左侧的“恢复系统设置或计算机”。
选择“打开系统还原”,然后根据向导操作。
选择一个之前创建的还原点(默认还原点也可以),点击“下一步”并按照提示完成操作。
Windows 11系统一键还原
Windows 11是微软最新的操作系统,一键还原功能同样便捷:
1. 通过设置界面进行系统重置:
在任务栏中点击“开始”菜单,选择“设置”。
在设置菜单中,找到并点击“系统”选项。
在左侧菜单中选择“恢复”,然后在右侧界面点击“重置此电脑”。
选择“初始化电脑”,并根据提示选择是否保留文件。
等待系统完成重置过程。
macOS系统一键重置
对于使用macOS的苹果电脑用户,一键重置操作同样简单,但需要注意数据备份:
1. 通过启动管理器进行系统重置:
重启电脑,在启动时立即按住“Option + Command + R”键。
当屏幕上显示小地球图标时,松开按键。
在macOS实用工具界面中,选择“磁盘工具”。
在磁盘工具中,选择主硬盘并点击“抹掉”。
选择“macOS 扩展(日志式)”作为格式,然后抹掉硬盘。
完成后,选择“重新安装macOS”,并按照屏幕上的提示完成系统安装。
一键还原的注意事项
在进行一键还原操作之前,有几点重要的注意事项需要用户牢记:
1. 备份重要数据:
一键还原操作会清除硬盘上的所有数据,因此在执行此操作之前,务必备份所有重要的文件、文档和照片。
可以使用外部硬盘、云存储服务或创建系统镜像来备份数据。
2. 选择正确的还原点:
如果使用的是Windows系统,且之前创建了多个还原点,请选择一个没有病毒或软件冲突问题的还原点进行恢复。
确保还原点日期在系统出现问题之前。
3. 检查系统硬件:
有时系统问题可能由硬件故障引起。在进行一键还原之前,建议检查电脑的硬件是否运行正常,如内存条、硬盘等。
4. 系统更新和驱动程序:
一键还原后,系统可能会恢复到较旧的状态,此时可能需要手动更新操作系统和驱动程序,以确保所有软件和硬件都能正常工作。
5. 权限和账户:
在还原过程中,确保你有管理员权限,因为某些操作可能需要管理员权限才能完成。
如果系统还原后,你的账户信息丢失,请准备好相关账户的恢复信息,如Microsoft账户或Apple ID。
数据备份的重要性
无论使用哪种操作系统,数据备份都是一键还原前不可或缺的一步。数据备份的重要性体现在以下几个方面:
1. 防止数据丢失:
一键还原操作会清除硬盘上的所有数据,如果没有备份,
- 上一篇: 解锁新活力!第九套广播体操全攻略
- 下一篇: 如何获取QQ空间背景音乐的有效歌曲链接
-
 惠普电脑如何重装操作系统?资讯攻略11-26
惠普电脑如何重装操作系统?资讯攻略11-26 -
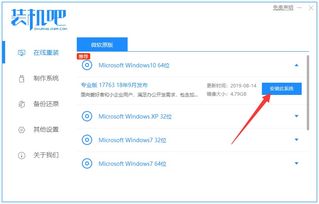 轻松学会!Windows 10系统还原详细教程资讯攻略11-28
轻松学会!Windows 10系统还原详细教程资讯攻略11-28 -
 Windows 10桌面快捷方式消失?一键找回的秘诀!资讯攻略11-05
Windows 10桌面快捷方式消失?一键找回的秘诀!资讯攻略11-05 -
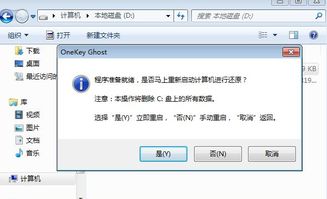 台式电脑一键还原:轻松恢复系统,尽在掌握!资讯攻略12-09
台式电脑一键还原:轻松恢复系统,尽在掌握!资讯攻略12-09 -
 联想笔记本电脑一键系统恢复指南资讯攻略11-27
联想笔记本电脑一键系统恢复指南资讯攻略11-27 -
 联想笔记本功能键/快捷键失效?一键指南:重装驱动解决!资讯攻略11-24
联想笔记本功能键/快捷键失效?一键指南:重装驱动解决!资讯攻略11-24