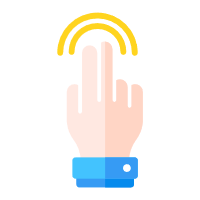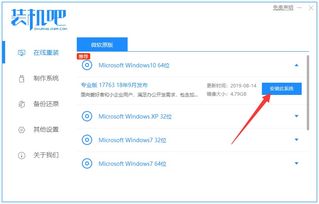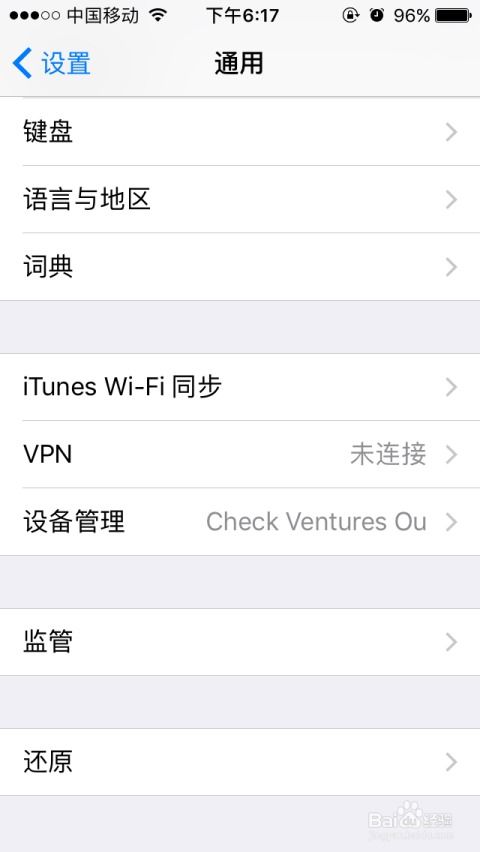轻松学会:如何为电脑设置还原点
如何创建电脑的还原点

在日常使用电脑的过程中,我们不可避免地会遇到各种问题,比如系统崩溃、软件冲突、驱动程序错误等。这些问题可能导致电脑无法正常运行,甚至丢失重要数据。为了解决这些问题,我们可以利用Windows自带的系统还原功能,通过创建还原点来记录系统状态,并在出现问题时将系统恢复到之前的状态。本文将详细介绍如何创建电脑的还原点,以及相关的注意事项和操作技巧。

一、了解系统还原功能
系统还原是Windows操作系统内置的一个功能,用于将计算机的系统文件和设置还原到之前的状态。这种还原不会影响个人文件,比如文档、图片、音乐等,但会删除在创建还原点后安装的应用程序、驱动程序和系统更新。通过创建还原点,我们可以在系统出现问题时迅速恢复到之前的状态,避免进一步的损失。
二、创建还原点的步骤
方法一:通过“此电脑”或“计算机”属性创建
1. 右键点击图标:首先,右键点击桌面上的“此电脑”或“计算机”图标,选择“属性”。
2. 进入系统保护:在左侧菜单中点击“系统保护”。
3. 选择驱动器:在“系统属性”窗口中,选择你想要创建还原点的驱动器(通常是系统盘C盘)。
4. 配置系统保护:点击“配置”按钮,确保“系统保护”已开启。如果未开启,勾选“启用系统保护”,并设置最大使用量(建议保留一定空间以便存储多个还原点)。
5. 创建还原点:回到“系统属性”窗口,点击“创建”按钮。输入一个描述性的名称,比如“安装新软件前”或“系统更新前”,然后点击“创建”。
6. 等待完成:系统会自动创建还原点,并显示“已成功创建还原点”的提示。
方法二:通过设置窗口创建
1. 打开设置:点击桌面左下角的“开始”按钮,选择“设置”图标(齿轮状)。
2. 选择系统:在设置窗口中,选择“系统”。
3. 进入关于选项:在左侧菜单中选择“关于”选项。
4. 点击系统保护:点击右侧的“系统保护”链接。
5. 后续步骤:后续步骤与方法一中的第3至第6步相同。
方法三:通过快捷键和设置界面创建
1. 打开设置界面:按下快捷键【Win+I】,弹出设置界面,选择“系统”。
2. 进入系统保护:选择“系统保护”。
3. 后续步骤:后续步骤与方法一中的第3至第6步相同。
三、使用第三方工具创建还原点(可选)
除了Windows自带的系统还原功能外,我们还可以使用第三方工具来创建还原点或备份系统,比如傲梅轻松备份。这些工具通常提供更丰富的功能和更灵活的选项。
1. 下载并安装:到傲梅下载中心获取并安装傲梅轻松备份。
2. 启动并选择备份:启动傲梅轻松备份,在主界面点击“备份”,然后选择“系统备份”选项。
3. 选择存储目标:选择存储系统备份的存储目标,如外部硬盘。
4. 配置备份选项:可以添加注释、设置密码等。
5. 设置备份计划:可以设置定期备份计划,如每天、每周或每月备份一次。
6. 开始备份:检查配置无误后,点击“开始备份”按钮。等待备份完成,时间因系统数据而异。
四、还原系统到之前的还原点
当我们需要还原系统时,可以按照以下步骤进行操作:
1. 重启电脑并进入高级启动选项:重启电脑,并在启动时按住键盘上的“F8”键(部分电脑可能需要使用其他按键,如“Esc”、“Delete”等),进入高级启动选项。
2. 选择修复计算机:在启动选项中,选择“修复计算机”。
3. 进入高级选项:选择“高级选项”。
4. 选择系统还原:在高级选项中,选择“系统还原”。
5. 选择要还原的还原点:在系统还原窗口中,点击“下一步”。选择要还原的还原点(通常会显示创建还原点时的描述信息),然后点击“下一步”。
6. 确认并开始还原:在确认页面中,点击“完成”开始还原。系统会自动开始还原操作,整个过程可能需要一些时间,请耐心等待。
五、注意事项
1. 定期创建还原点:为了确保电脑始终处于可恢复状态,建议定期创建还原点,尤其是在进行系统更新、安装新软件或进行重要操作之前。
2. 合理设置使用空间:根据硬盘容量和个人需求,合理设置系统保护的使用空间,以免占用过多磁盘空间。
3. 保护系统盘
- 上一篇: DNF手游击败人偶师攻略:如何才能顺利完成主线任务?
- 下一篇: 快速查找微软笔记本官方售后维修服务点
-
 Q&A:轻松学会!如何在XP系统上创建系统还原点,守护你的电脑安全?资讯攻略10-25
Q&A:轻松学会!如何在XP系统上创建系统还原点,守护你的电脑安全?资讯攻略10-25 -
 轻松学会:如何为电脑更新网卡驱动资讯攻略11-03
轻松学会:如何为电脑更新网卡驱动资讯攻略11-03 -
 轻松学会:如何为QQ输入法设置高效的五笔输入模式资讯攻略11-23
轻松学会:如何为QQ输入法设置高效的五笔输入模式资讯攻略11-23 -
 轻松学会:如何为360桌面助手更换壁纸资讯攻略10-31
轻松学会:如何为360桌面助手更换壁纸资讯攻略10-31 -
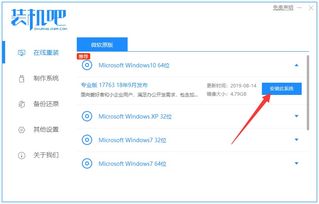 轻松学会!Windows 10系统还原详细教程资讯攻略11-28
轻松学会!Windows 10系统还原详细教程资讯攻略11-28 -
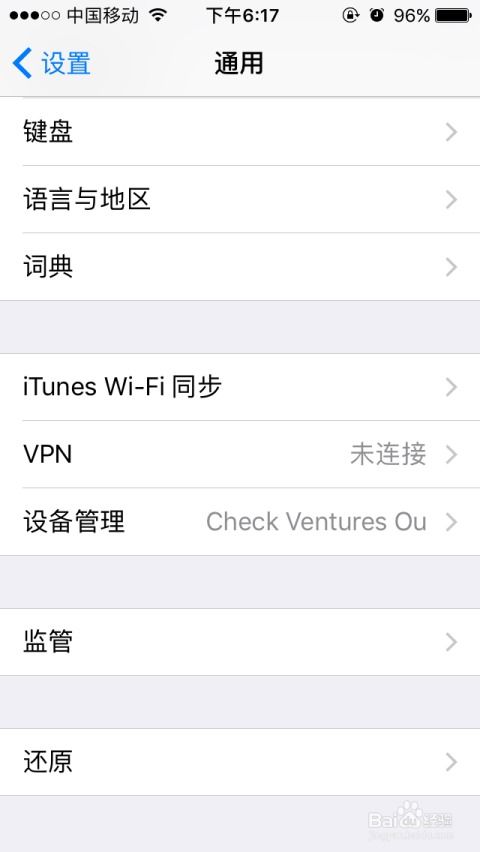 轻松学会:如何为iPhone 4恢复出厂设置资讯攻略11-26
轻松学会:如何为iPhone 4恢复出厂设置资讯攻略11-26