在制作设计作品时,格子底纹背景图是一个既实用又美观的选择。Adobe Photoshop(简称PS)作为一款强大的图像处理软件,提供了多种方法来创建格子底纹背景图。本文将详细介绍三种不同的方法,以满足不同用户的需求和技能水平。
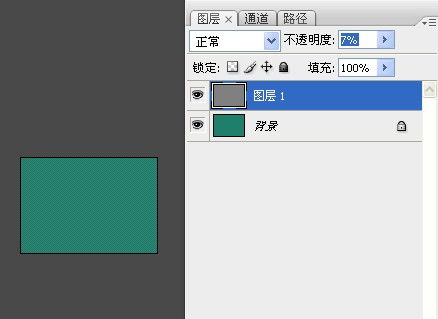
这是制作格子底纹背景的一种基础方法,适合初学者。
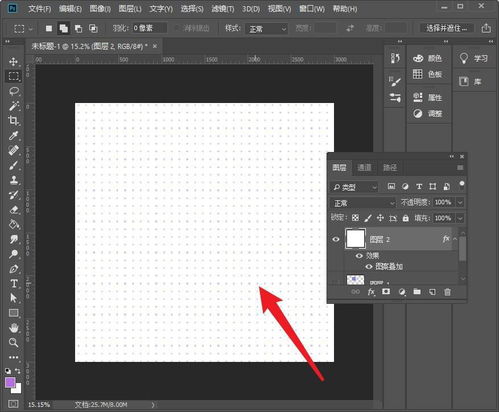
1. 新建空白画布
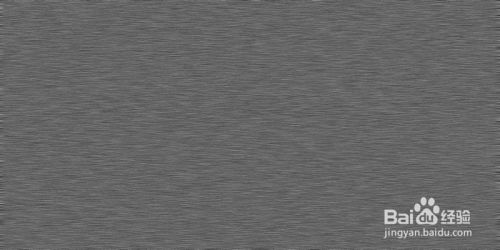
打开PS,按Ctrl+N新建一个空白画布。在对话框中设置宽度和高度,比如10厘米,模式选择RGB,分辨率设置为150像素/英寸,然后点击确定。

2. 调出网格线
使用快捷键Ctrl+T可以调出网格线,或者通过菜单栏选择“视图”-“显示”-“网格”命令。网格线可以帮助你精确绘制格子。
3. 创建新图层
按F7调出图层面板,点击“创建新图层”按钮,新建一个空白图层。
4. 绘制小正方形
选择矩形工具,在网格线的帮助下,绘制四个小正方形。这些小正方形将成为格子的基本单元。
5. 定义图案
给小正方形填充颜色后,点击菜单栏中的“编辑”-“定义画笔预设”。在弹出的对话框中输入图案名称,点击确定。
6. 应用图案叠加
回到图层面板,新建一个图层并填充为白色。双击白色图层,打开图层样式,选择“图案叠加”。在图案列表中,选择你定义的格子图案,根据需要调整缩放值,然后点击确定。
通过以上步骤,你就可以得到一个简单的格子底纹背景图。
这种方法利用滤镜功能,可以生成更复杂的格子效果,适合希望尝试不同风格的用户。
1. 复制图层
打开你需要添加格子背景的图片,按Ctrl+J复制图层,命名为图层1。
2. 设置渐变颜色
选择图层1,点击工具栏中的“渐变工具”,设置你喜欢的渐变颜色,渐变类型选择“线性渐变”,方向从左上角到右下角。
3. 转换为智能滤镜
右键点击图层1,选择“转换为智能滤镜”。
4. 应用波浪滤镜
点击菜单栏中的“滤镜”-“扭曲”-“波浪”。在弹出的对话框中,设置生成器数为1,波长最小为36,最大为52,波幅最小为713,最大为714,类型选择“方形”。点击确定。
5. 调整格子大小
如果需要调整格子的大小,可以双击图层1中的智能滤镜,调整波浪滤镜的参数,然后点击确定。
通过这种方法,你可以得到一个充满动感和变化感的格子背景图。
这种方法比较灵活,你可以根据自己的需求定制格子的大小和颜色,适合需要精确控制格子效果的用户。
1. 新建小文件
按Ctrl+N新建一个文件,宽度和高度都设置为25像素,背景选择透明。
2. 绘制选区
选择“矩形选框工具”,在属性栏中选择“添加到选区”属性,框选文件的右边和底部。
3. 填充颜色
选择“油漆桶工具”,填充前景色为黑色。
4. 定义图案
点击菜单栏中的“编辑”-“定义图案”,在弹出的对话框中输入图案名称,比如“格子”,然后点击确定。
5. 应用图案
打开你需要添加格子背景的图片,在图层面板中选择图层,点击图层样式中的“图案叠加”,在图案列表中选择你定义的“格子”图案,根据需要调整缩放值。
6. 调整图案
通过调整缩放值,你可以控制格子的大小和数量。缩放值越大,格子越大,数量越少;缩放值越小,格子越小,数量越多。
通过以上步骤,你可以得到一个完全自定义的格子底纹背景图。
1. 网格线的使用
网格线可以帮助你精确绘制格子,但记得在完成设计后隐藏网格线,以免干扰最终效果。
2. 智能滤镜
智能滤镜允许你在不破坏原图的情况下,随时调整滤镜效果。如果你对波浪滤镜的参数不满意,可以随时双击智能滤镜进行修改。
3. 图层管理
合理使用图层管理,可以帮助你更好地组织设计元素,提高工作效率。
4. 颜色选择
格子的颜色可以根据设计需求进行调整,比如淡雅的紫色、经典的黑色等。
5. 保存格式
完成设计后,记得保存为合适的格式,如PSD格式(保留图层信息)或JPEG格式(适用于网页)。
通过本文介绍的三种方法,你可以轻松在PS中制作出不同风格的格子底纹背景图。无论是基础用户还是高级用户,都能找到适合自己的方法。希望这些技巧能够帮助你更好地完成设计工作,提升作品的质量和创意。
48.02MBPC电波对时
76.76M随机迷宫逃离盘古
15.14M逆转裁判2手机版
82.37M穿越古代做大厨
23.35M火柴人战争遗产游戏
39.05M后室生存中文版
18.28M华为智能摄像机2025手机安卓版
20.02M肉先生2
61.07MGM100诡秘之主
67.29Mcityline购票通app
本站所有软件来自互联网,版权归原著所有。如有侵权,敬请来信告知 mwshe@outlook.com(不接广告),我们将及时删除。 粤ICP备2024192220号-3