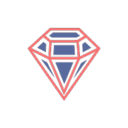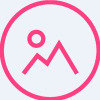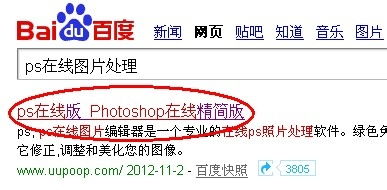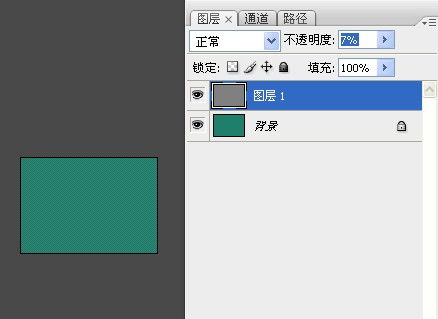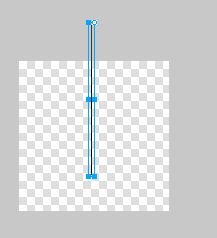PS精简教程:制作炫舞戒指透明图方法全集
制作炫舞戒指透明图秘籍:PS精简版

在虚拟世界中,炫舞戒指作为展示个性和风采的重要道具,往往能吸引众多玩家的目光。为了让你的炫舞戒指更加独特、闪耀,制作一张精美的透明图是必不可少的步骤。今天,我们就来揭秘如何使用Photoshop(简称PS)精简版,轻松制作炫舞戒指透明图。无需繁琐的步骤,只需掌握几个关键点,你就能轻松打造出令人瞩目的戒指图像。
一、前期准备
在制作炫舞戒指透明图之前,你需要准备一些必要的工具和素材:
Photoshop精简版:确保你的电脑上已经安装了Photoshop精简版,这是一个功能强大的图像处理软件,即使是简化版也足以满足我们制作透明图的需求。
戒指图片:你需要一张清晰的戒指图片,可以是从游戏中截图获取的,也可以是从网络上下载的。确保图片质量足够高,以便在后续处理中保留更多细节。
透明背景素材:虽然我们可以直接在Photoshop中创建透明背景,但有时候准备一些透明背景的素材图可以更方便地参考和对比。
二、打开图片并创建新图层
1. 启动Photoshop:双击Photoshop图标,启动软件。如果你使用的是精简版,可能会看到一些功能被简化或隐藏,但这并不影响我们完成今天的任务。
2. 打开戒指图片:点击菜单栏中的“文件”->“打开”,找到你准备好的戒指图片,双击打开。
3. 创建新图层:在图层面板中,点击底部的“新建图层”按钮,创建一个空白的新图层。这个新图层将作为我们的透明背景使用。
三、去除戒指背景
去除戒指背景是制作透明图的关键步骤。在Photoshop中,有多种方法可以去除背景,这里介绍一种简单而有效的方法:使用魔棒工具和套索工具。
1. 选择魔棒工具:在工具栏中,选择魔棒工具。这个工具可以自动识别并选中与鼠标指针所在位置颜色相近的区域。
2. 选中背景:在戒指图片中,点击背景部分,魔棒工具会自动选中与背景颜色相近的区域。如果选中的区域不准确,可以通过调整魔棒工具的“容差”值来扩大或缩小选择范围。
3. 使用套索工具微调:对于魔棒工具无法准确选中的部分,可以使用套索工具进行微调。套索工具允许你手动绘制一个选区,将不需要的部分选中。
4. 删除背景:选中背景后,按下键盘上的“Delete”键,将背景删除。此时,你会看到戒指部分保留在新图层上,而背景部分变成了透明。
四、优化戒指图像
去除背景后,你可能需要对戒指图像进行一些优化,以确保它在游戏中显示时更加清晰和美观。
1. 调整图像大小:如果戒指图像过大或过小,你可以通过菜单栏中的“图像”->“图像大小”来调整其尺寸。确保戒指的尺寸与游戏中的显示要求相匹配。
2. 锐化图像:如果戒指图像看起来有些模糊,你可以使用菜单栏中的“滤镜”->“锐化”->“智能锐化”来增强图像的清晰度。根据需要调整锐化参数,直到戒指图像看起来足够清晰。
3. 去除杂点:有时候,戒指图像上可能会有一些杂点或噪点。你可以使用菜单栏中的“滤镜”->“杂色”->“减少杂色”来去除这些杂点。调整参数,直到图像看起来更加干净和平滑。
五、保存透明图
优化完戒指图像后,接下来就是保存透明图了。在Photoshop中,有多种格式可以保存透明图像,其中最常用的是PNG格式。
1. 选择保存格式:点击菜单栏中的“文件”->“另存为”,在弹出的对话框中选择“PNG”格式。PNG格式支持透明背景,因此是保存透明图的首选格式。
2. 设置保存选项:在保存PNG图像时,会弹出一个对话框询问你是否要保留图层信息等。由于我们只需要保存最终的透明图像,因此可以直接点击“确定”或“保存”按钮,无需保留其他信息。
3. 检查透明效果:保存完PNG图像后,你可以使用其他图像查看器或软件打开它,检查透明效果是否正确。如果一切正常,那么你的炫舞戒指透明图就制作完成了!
六、高级技巧(可选)
如果你对Photoshop的使用比较熟悉,还可以尝试一些高级技巧来进一步提升你的炫舞戒指透明图效果。
1. 使用图层蒙版:图层蒙版允许你在不破坏原始图像的情况下,对图像进行局部修改或隐藏。你可以使用图层蒙版来更精细地调整戒指的边缘部分,使其看起来更加自然和流畅。
2. 添加光影效果:为了让戒指看起来更加立体
- 上一篇: 一键批量更新手机联系人头像,轻松打造个性通讯录
- 下一篇: DNF禁言后打字不显示问题解决方案
-
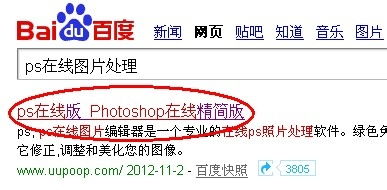 如何用PS精简制作炫舞戒指透明图?资讯攻略11-04
如何用PS精简制作炫舞戒指透明图?资讯攻略11-04 -
 如何在炫舞中自定义透明戒指图片?资讯攻略11-16
如何在炫舞中自定义透明戒指图片?资讯攻略11-16 -
 打造个性化炫舞透明戒指图:创意DIY指南资讯攻略11-04
打造个性化炫舞透明戒指图:创意DIY指南资讯攻略11-04 -
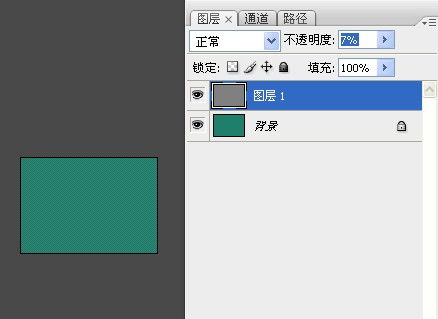 PS打造个性格子底纹背景图教程资讯攻略11-27
PS打造个性格子底纹背景图教程资讯攻略11-27 -
 如何用PS制作PNG透明背景图片?资讯攻略11-12
如何用PS制作PNG透明背景图片?资讯攻略11-12 -
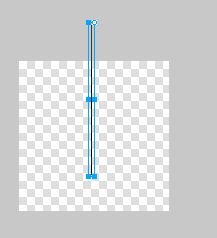 利用Fireworks定制QQ炫舞戒指文字资讯攻略11-26
利用Fireworks定制QQ炫舞戒指文字资讯攻略11-26