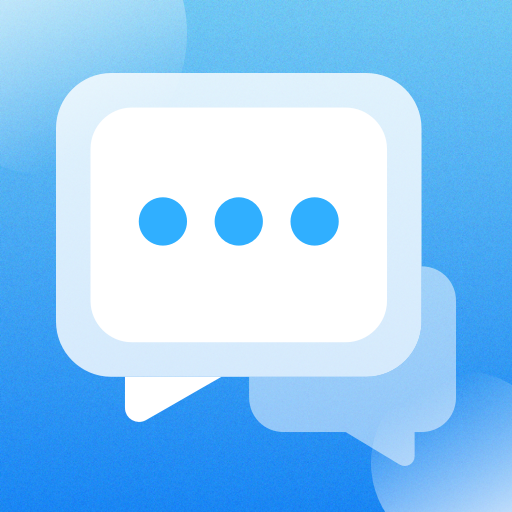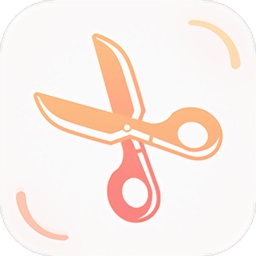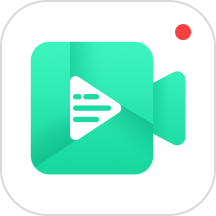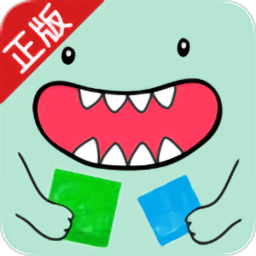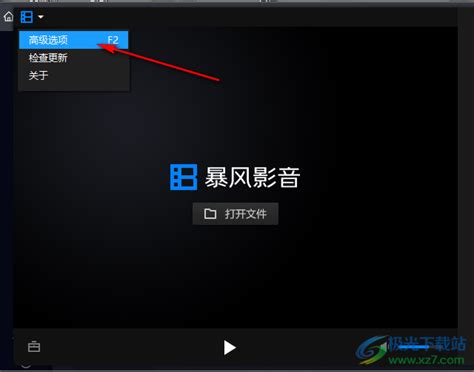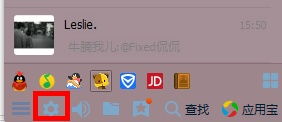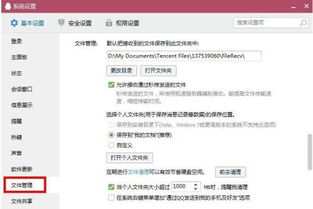轻松学会:用QQ进行视频截图与捕捉图像技巧
在现代社交与数字媒体的洪流中,捕捉并分享生活中的精彩瞬间已成为我们日常生活的一部分。QQ,作为大家耳熟能详的即时通讯工具,不仅提供了便捷的聊天服务,还隐藏了许多实用的小技巧,比如利用QQ捕捉视频图像(视频截图)。想象一下,当你在观看一段搞笑视频、一场激动人心的比赛直播或是浏览一部引人入胜的短剧时,一个灵光乍现的瞬间让你忍俊不禁或心生感慨,这时如果能迅速捕捉并保存下来,该是多么美妙的事情!本文将带你深入探索如何用QQ轻松实现这一操作,让你的每一个灵感都不再轻易溜走。

首先,我们需要明确的是,QQ捕捉视频图像(视频截图)功能并非深藏不露,而是巧妙地融入了我们的日常使用中。无论你是PC端的忠实用户,还是手机QQ的常客,都能找到适合自己的方法。接下来,就让我们分步骤地揭开这一小秘密。

PC端QQ:精准捕捉,随心所欲
对于习惯使用电脑观看视频的用户来说,QQ的截图功能无疑是一大福音。
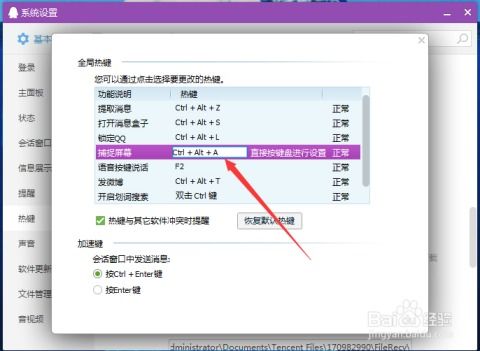
第一步:打开QQ并进入聊天窗口
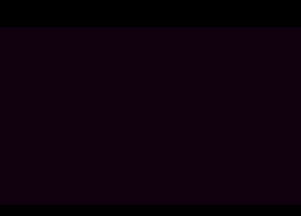
无论是与好友聊天,还是独自在群聊中潜水,首先需要确保QQ处于登录状态,并打开一个聊天窗口。这可以是与好友的私聊,也可以是任意一个群聊,甚至是你自己的小号,关键是要有一个可以发送消息的界面。
第二步:调整视频窗口位置
在准备截图之前,如果视频不是全屏播放,建议将其调整至屏幕中心或便于截图的位置。这样做不仅方便后续操作,还能确保截图画面的整洁与美观。
第三步:启用截图快捷键
QQ默认提供了多种截图方式,其中最常见也最快捷的便是使用快捷键。默认情况下,Ctrl+Alt+A是QQ的截图快捷键。按下这组键后,你的屏幕会暂时变为半透明状态,此时你可以自由选择截图区域。如果你发现这个快捷键被其他程序占用,可以在QQ设置中更改。
第四步:捕捉视频图像
当视频播放到你想要截取的那一刻,迅速按下截图快捷键,然后用鼠标框选出视频画面区域。QQ的截图工具非常智能,能够自动识别并高亮显示当前可选择的区域,包括视频窗口。完成选择后,点击“完成”或按回车键,截图便会自动保存至指定位置,并自动复制至剪贴板,方便你在聊天窗口中直接粘贴发送。
第五步:编辑与分享
如果你对截图效果不满意,QQ还提供了简单的图片编辑功能,如裁剪、涂鸦、添加文字等,让你在发送前对图片进行最后的修饰。编辑完成后,只需将图片粘贴到聊天窗口中,即可一键发送给好友或群成员,分享你的快乐与发现。
手机QQ:随拍随享,便捷高效
对于手机党而言,手机QQ同样提供了便捷的截图功能,让视频图像的捕捉变得触手可及。
第一步:打开视频播放页面
在手机QQ中,无论是观看好友分享的视频链接,还是在QQ空间、看点等模块浏览视频内容,首先要做的就是确保视频正在播放。
第二步:启用手机自带截图功能
虽然手机QQ内部并未直接提供视频截图按钮,但大多数智能手机都内置了截图功能。以安卓手机为例,常见的截图方式包括同时按住电源键和音量减小键、从屏幕顶端下拉菜单选择截图选项、或者通过三指下滑等手势操作。iPhone用户则可以通过同时按下电源键和音量增加键来完成截图。
第三步:进入QQ并分享截图
截图完成后,系统会短暂显示预览图,并自动保存至相册。接下来,返回QQ,打开聊天窗口,点击输入框左侧的“+”号图标,选择“相册”,从刚刚保存的截图中选择你想要分享的那一张。点击发送,你的视频截图就成功分享出去了。
小贴士:利用第三方应用
除了手机自带的截图功能外,你还可以尝试一些第三方截图应用,它们通常提供更加丰富的截图与编辑选项,如滚动截图、长截图、视频帧提取等。这些工具能够进一步拓展你的手机截图能力,让你在捕捉视频图像时拥有更多选择与创意。
注意事项与技巧
保护隐私:在分享视频截图时,请确保不涉及他人隐私或敏感信息,尊重他人的权利与意愿。
画质优化:如果截图后的图片质量不佳,可以尝试调整视频播放窗口的大小,或选择更高清的视频源进行截图。
创意编辑:利用QQ或其他图片编辑工具,为你的截图添加个性元素,如滤镜、贴纸、边框等,让分享更加有趣和吸引人。
备份保存:重要的视频截图建议保存到云盘或备份至电脑,以防手机丢失或数据损坏导致图片丢失。
总之,利用QQ捕捉视频图像(视频截图)是一种既简单又实用的技能,它能让你的生活更加丰富多彩,让你的社交体验更加生动有趣。无论是在PC端还是手机端,只需几步简单的操作,你就能轻松捕捉那些稍纵即逝的美好瞬间,并与亲朋好友共享这份喜悦。现在,就让我们一起行动起来,用QQ记录下生活中的每一个精彩吧!
- 上一篇: 娄底中考成绩如何查询?
- 下一篇: 下载《天之游侠》的指南
-
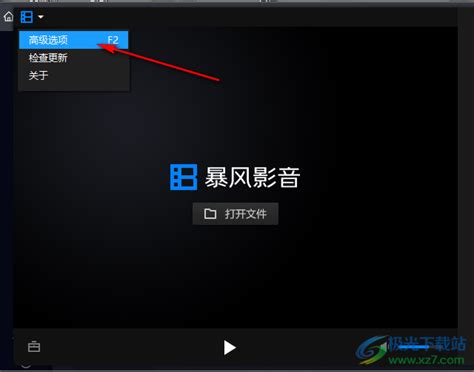 如何轻松在暴风影音中完成截图?资讯攻略11-17
如何轻松在暴风影音中完成截图?资讯攻略11-17 -
 LOL英雄联盟:轻松掌握游戏截图技巧,瞬间捕捉精彩瞬间!资讯攻略10-25
LOL英雄联盟:轻松掌握游戏截图技巧,瞬间捕捉精彩瞬间!资讯攻略10-25 -
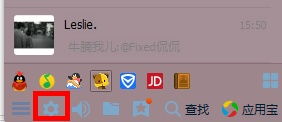 QQ视频截图通常保存在哪里?资讯攻略11-19
QQ视频截图通常保存在哪里?资讯攻略11-19 -
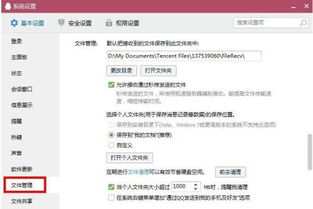 QQ视频截图存储位置查询资讯攻略11-26
QQ视频截图存储位置查询资讯攻略11-26 -
 轻松掌握:用红蜻蜓抓图精灵高效截图技巧资讯攻略11-02
轻松掌握:用红蜻蜓抓图精灵高效截图技巧资讯攻略11-02 -
 如何用暴风影音进行视频截屏?资讯攻略10-29
如何用暴风影音进行视频截屏?资讯攻略10-29