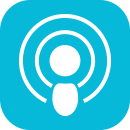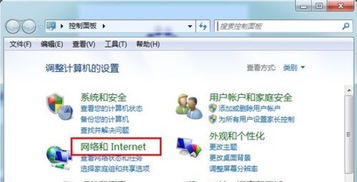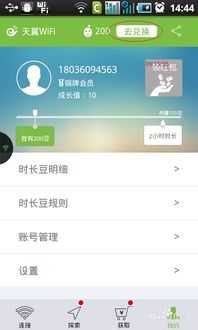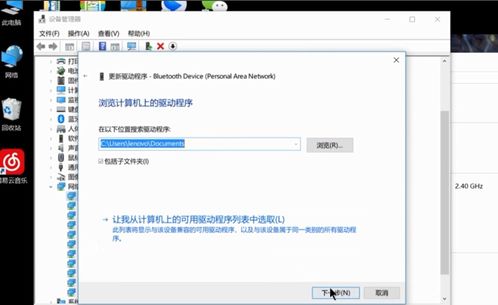快速获取电脑无线网络安全密钥的方法
在这个数字化时代,无线网络已成为我们日常生活中不可或缺的一部分,它连接着我们的电脑、手机、平板乃至智能家居,让信息交流变得无缝且便捷。然而,随着网络安全威胁日益严峻,保护我们的无线网安全变得尤为重要。你是否曾经遇到过这样的情景:想要在新设备上连接家里的无线网络,却突然忘了那个复杂的Wi-Fi密码?别担心,今天我们就来揭秘一个高效且实用的方法——“如何轻松查看电脑无线网安全密钥”,让你瞬间找回遗忘的密码,重拾无线自由。

一、为何需要知道无线网安全密钥?
首先,让我们明确为什么了解如何查看无线网安全密钥如此重要。安全密钥,也就是我们通常所说的Wi-Fi密码,是保护你的无线网络不被未授权访问的第一道防线。在分享给家人、朋友或新设备连接时,准确无误地提供密码是必需的。此外,偶尔重置路由器或更换网络设备后,重新配置无线网络时也需要用到这一信息。掌握查看密码的方法,无疑为你的数字生活增添了一份便捷与安全。
二、不同操作系统下的查看秘籍
Windows系统:
对于使用Windows系统的用户来说,查看无线网安全密钥的方法相对直接。首先,你需要确保已经连接到了你想要查询密码的无线网络。接着,按下`Win + R`键打开运行窗口,输入`ncpa.cpl`并回车,这将打开“网络连接”界面。在这里,找到并右键点击你正在使用的无线网络连接,选择“状态”,然后点击“无线属性”。在“安全”标签页下,勾选“显示字符”复选框,你的Wi-Fi密码就会以明文形式展现在眼前。
macOS系统:
如果你是一名Mac用户,查看Wi-Fi密码的方式略有不同,但同样简单快捷。首先,确保你的Mac已经连接到了目标Wi-Fi网络。然后,打开“终端”(Terminal)应用,位于“应用程序”>“实用工具”下。在终端中输入以下命令(注意替换`your_network_name`为你的Wi-Fi网络名称):
```bash
security find-generic-password -ga your_network_name -D "AirPort network password" | grep "password:"
```
按下回车键后,系统会提示你输入Mac的登录密码。输入正确后,终端将显示你的Wi-Fi密码(注意:出于安全考虑,密码前后可能会有一些额外的字符或标记)。
三、利用第三方软件辅助查看
除了上述的系统内置方法外,市场上还有许多第三方软件可以帮助你查看和管理Wi-Fi密码。这些软件通常拥有更加直观的用户界面和额外的功能,如网络诊断、速度测试等。但请注意,在下载和安装任何第三方软件时,务必选择来自可信来源的应用,以避免恶意软件的侵害。
四、小贴士:增强Wi-Fi安全性的建议
定期更换密码:避免使用默认密码或长时间不更改密码,定期更换一个强密码可以显著降低被破解的风险。
启用WPA3加密:如果你的路由器支持,建议启用WPA3加密标准,它提供了比WPA2更高的安全性。
隐藏SSID:虽然隐藏SSID(服务集标识符)并不会显著增加网络的安全性,但它可以阻止未经授权的用户轻易找到你的网络。
限制设备连接:只允许已知和可信的设备连接到你的无线网络,并定期检查连接的设备列表,移除未知或不再使用的设备。
五、结语
掌握如何查看电脑无线网安全密钥,不仅是解决日常连接问题的小技巧,更是维护个人网络安全的重要一环。通过上述方法,无论是Windows还是macOS用户,都能轻松找回遗忘的Wi-Fi密码,享受无忧的无线生活。同时,记得采取必要的安全措施,保护好你的无线网络,让数字世界更加安全、可靠。希望这篇文章能帮助到你,让你在享受网络便利的同时,也能拥有满满的安全感。
-
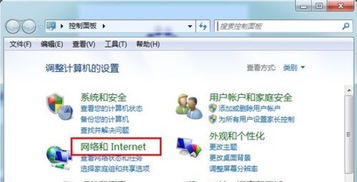 电脑无法连接无线网络?快速解决指南!资讯攻略11-25
电脑无法连接无线网络?快速解决指南!资讯攻略11-25 -
 一键激活Win10家庭版!官方有效密钥及简易激活步骤资讯攻略10-25
一键激活Win10家庭版!官方有效密钥及简易激活步骤资讯攻略10-25 -
 Win10系统下电脑无线网卡驱动的安装方法资讯攻略11-05
Win10系统下电脑无线网卡驱动的安装方法资讯攻略11-05 -
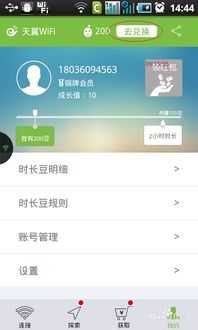 如何获取chinanet免费无线网络教程及上网密码?资讯攻略11-14
如何获取chinanet免费无线网络教程及上网密码?资讯攻略11-14 -
 轻松学会:电脑Win10系统无线网卡驱动安装教程资讯攻略12-04
轻松学会:电脑Win10系统无线网卡驱动安装教程资讯攻略12-04 -
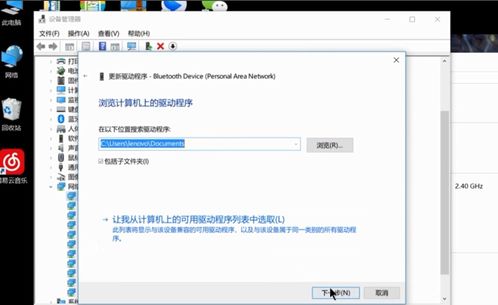 轻松学会:为Win10电脑安装无线网卡驱动的全面指南资讯攻略11-22
轻松学会:为Win10电脑安装无线网卡驱动的全面指南资讯攻略11-22