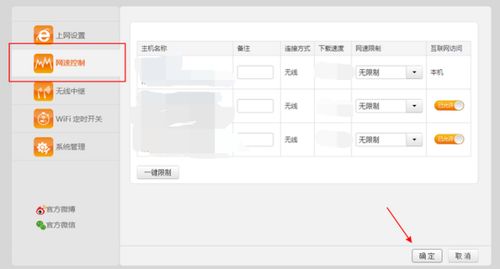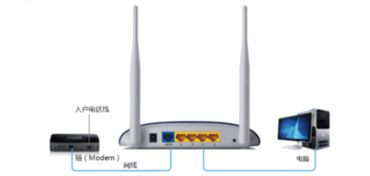家里的无线网怎么设置?
在家中或办公室安装和设置无线网络(Wi-Fi)可以为你的设备提供便捷的无线连接。无论是电脑、手机、平板还是智能电视,只要设备支持Wi-Fi功能,都能通过无线网络连接到互联网。接下来,我们将详细介绍如何设置无线网络,从准备工作到完成配置,一步步带你搞定。
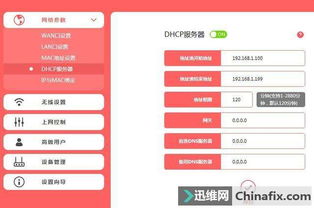
一、准备工作
1. 硬件准备
在设置无线网络之前,你需要确保拥有以下硬件设备:

调制解调器(Modem):用于将互联网信号从互联网服务提供商(ISP)传输到你的设备。
网线:至少一条网线,用于连接调制解调器与无线路由器。
电源适配器:用于为路由器和调制解调器供电。
2. 确认ISP信息
在开始设置之前,你需要知道ISP提供的以下信息:
用户名和密码:用于登录调制解调器的管理界面(如果适用)。
网络名称(SSID):某些ISP可能会预配置SSID,但你可以自定义。
无线密码:保护你的无线网络不被未经授权的设备访问。
二、连接硬件设备
1. 连接调制解调器
1. 将调制解调器连接到电源,并按照ISP提供的说明进行初步设置(如果有)。
2. 使用网线将调制解调器的LAN口与路由器的WAN口相连。
2. 连接路由器
1. 将路由器连接到电源。
2. 使用另一条网线(如果需要)将电脑连接到路由器的LAN口,或者通过无线方式连接(稍后配置)。
三、配置路由器
1. 登录路由器管理界面
1. 打开电脑上的浏览器(如Chrome、Firefox)。
2. 在地址栏输入路由器的默认IP地址(常见的如192.168.0.1或192.168.1.1)。你可以在路由器的用户手册或底部标签上找到这些信息。
3. 输入用户名和密码(默认为admin/admin或admin/password,具体取决于路由器型号)。如果你不确定,可以查看路由器的用户手册或在线搜索对应型号的默认登录信息。
2. 设置无线网络名称和密码
1. 登录后,找到“无线设置”或“Wi-Fi设置”选项。
2. 设置SSID:为你的无线网络选择一个易于识别但又不易被猜到的名称。避免使用过于常见的名称,如“TP-LINK_XXXX”或“HOME-NETWORK”。
3. 设置无线密码:选择一个强密码,包含大小写字母、数字和特殊字符的组合。确保密码足够复杂,以防止未经授权的访问。
3. 配置网络模式
1. 选择适当的无线标准(如802.11n、802.11ac或最新的802.11ax),这取决于你的设备和路由器的支持情况。
2. 选择频段(2.4GHz或5GHz):
2.4GHz:覆盖范围更广,但易受其他无线设备干扰。
5GHz:速度更快,但覆盖范围较小。
4. 启用无线安全协议
1. 确保启用了WPA2或WPA3等最新的无线安全协议,这些协议提供了更高的安全性。
2. 避免使用WEP或WPA等较旧的安全协议,因为它们存在已知的安全漏洞。
5. 保存设置并重启路由器
1. 在完成所有设置后,点击“保存”或“应用”按钮。
2. 等待路由器重启,以确保所有更改生效。
四、测试网络连接
1. 连接设备
1. 在电脑、手机或其他设备上,打开Wi-Fi设置。
2. 找到你刚才设置的SSID,并点击连接。
3. 输入你设置的无线密码,并点击连接或确认。
2. 检查连接状态
1. 在设备上打开浏览器,尝试访问一个网站,如www.google.com,以确认网络连接是否正常。
2. 如果连接成功,你将能够浏览网页和其他在线内容。
3. 如果连接失败,检查路由器指示灯是否显示正常,确认设备是否已成功连接到正确的SSID,并检查无线密码是否正确。
五、高级设置(可选)
1. 端口转发
1. 如果你需要远程访问家中的某些设备或服务(如游戏服务器、摄像头等),你可能需要配置端口转发。
2. 在路由器的管理界面中,找到“高级设置”或“端口转发”选项,并按照提示进行设置。
2. 访客网络
1. 许多路由器提供访客网络功能,允许你为访客设备提供一个独立的、受限制的网络。
2. 在路由器的管理界面中,启用访客网络,并为其设置一个单独的SSID和密码。
3. 你可以限制访客网络的访问权限,如禁止访问内网资源或限制带宽。
3. MAC地址过滤
1. 通过MAC地址过滤,你可以允许或拒绝特定设备连接到你的无线网络。
2. 在路由器的管理界面中,找到“MAC地址过滤”选项,并按照提示进行设置。
3. 请注意,这种方法需要你知道要允许或拒绝的设备的MAC地址。
4. 定期更新固件
1. 定期检查并更新路由器的固件,以确保其安全性和性能。
2. 在路由器的管理界面中,找到“固件升级”或“系统更新”选项,并按照提示进行操作。
六、常见问题排查
1. 无法连接到网络
1. 检查路由器和调制解调器的指示灯是否显示正常。
2. 确认SSID和密码是否正确。
3. 尝试重启路由器和调制解调器。
4. 检查电脑或设备的Wi-Fi设置是否已启用。
2. 信号弱或不稳定
1. 尝试将路由器放置在更中心的位置,以减少信号盲区。
2. 避免将路由器放置在金属物体、厚墙或电子设备附近,这些物体可能会干扰信号。
3. 考虑购买信号增强器或升级到更高性能的路由器。
3. 速度慢
1. 检查是否有其他设备正在占用大量带宽(如视频流媒体、下载等)。
2. 考虑将设备连接到速度更快的5GHz频段(如果可用)。
3. 尝试更改路由器的无线信道,以减少与其他无线网络的干扰。
通过以上步骤,你应该能够成功设置并管理你的无线网络。如果遇到问题,请查阅路由器的用户手册或联系ISP的技术支持以获取帮助。记住,定期更新固件和保持网络安全是确保无线网络稳定运行的关键。
- 上一篇: 咸阳机场24小时客服热线是多少?一键接通人工服务!
- 下一篇: 轻松掌握:如何发送邮件
-
 快速获取电脑无线网络安全密钥的方法资讯攻略10-23
快速获取电脑无线网络安全密钥的方法资讯攻略10-23 -
 家里蟑螂怎么彻底消灭?资讯攻略11-29
家里蟑螂怎么彻底消灭?资讯攻略11-29 -
 怪物猎人物语2存档攻略:你真的知道怎么正确存档吗?资讯攻略11-12
怪物猎人物语2存档攻略:你真的知道怎么正确存档吗?资讯攻略11-12 -
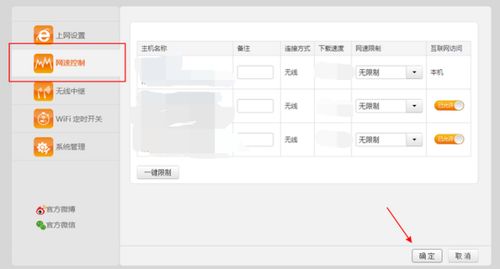 TP-Link路由器如何设置?资讯攻略12-01
TP-Link路由器如何设置?资讯攻略12-01 -
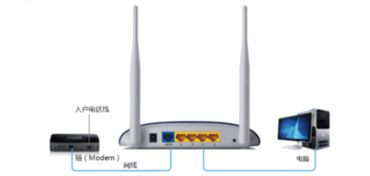 如何轻松完成无线路由器设置步骤?资讯攻略12-02
如何轻松完成无线路由器设置步骤?资讯攻略12-02 -
 轻松几步,开启你的电脑无线WLAN连接设置资讯攻略10-28
轻松几步,开启你的电脑无线WLAN连接设置资讯攻略10-28