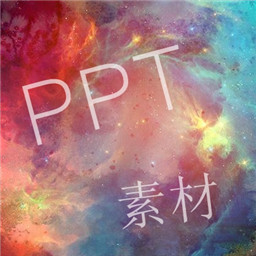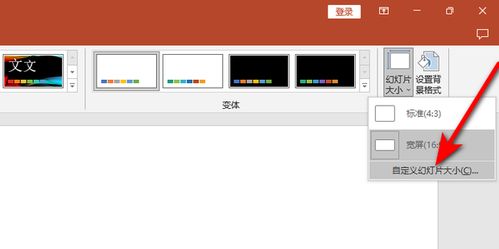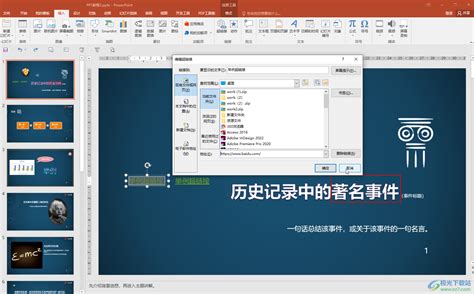PPT中如何实现点击超链接后返回上一个幻灯片或页面的操作?
在制作PPT演示文稿时,巧妙地运用超链接可以使内容导航更加灵活,观众可以轻松地跳转到他们感兴趣的部分。然而,在享受超链接带来的便利同时,确保观众能够方便地“返回”到之前的页面,也是提升演示体验的关键。下面,我们就来探讨几种实用的方法,让PPT中的超链接能够优雅地实现返回上一页的功能。

1. 使用“动作”按钮添加返回链接
步骤简述:

1. 插入动作按钮:首先,在需要设置返回链接的幻灯片上,点击“插入”选项卡,在“形状”区域选择一个适合作为“返回”的按钮形状,如向左的箭头。将这个形状放置在幻灯片上合适的位置。
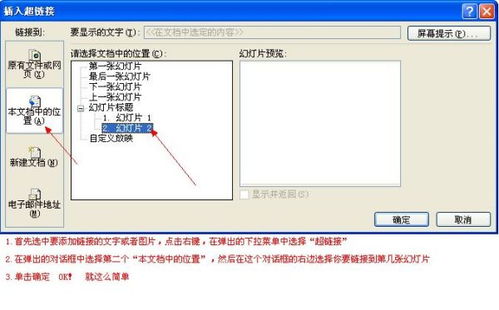
2. 配置动作设置:选中该按钮后,点击“插入”选项卡中的“动作”或右键点击按钮选择“动作设置”。在弹出的对话框中,选择“超链接到”下的“幻灯片…”选项。
3. 选择返回目标:在“超链接到幻灯片”的对话框中,你可以手动输入要返回的幻灯片编号,或者通过下拉菜单选择一个具体的幻灯片。如果你希望回到上一页,可以选择“上一张幻灯片”,这样无论观众当前处于哪一页,点击这个按钮都能返回到前一页。
4. 确认并应用:确认设置无误后,点击“确定”按钮保存设置。现在,当你播放幻灯片并点击这个按钮时,就会自动返回到上一页了。
2. 利用超链接文本框
进阶方法:
除了使用动作按钮,你还可以创建一个文本框,并在其中输入类似“返回”的文字或图标,然后为其设置超链接以实现返回功能。
插入文本框:在幻灯片上插入一个文本框,并输入“返回”或任何你希望显示的文本。
设置超链接:选中文本框中的文字,点击“插入”选项卡中的“超链接”或右键选择“超链接”。在“插入超链接”对话框中,同样选择“幻灯片…”并指定为“上一张幻灯片”。
调整样式:为了让这个“返回”链接更加醒目,你可以调整文本框的字体大小、颜色或添加背景色等,以便观众能轻松识别。
3. 编写宏实现复杂跳转
高级技巧:
如果你的PPT需要更加复杂的导航逻辑,比如根据观众的选择动态决定返回哪一页,那么编写VBA宏可能是一个解决方案。不过,需要注意的是,并非所有版本的PPT都支持宏,且使用宏可能会增加文件的安全风险。
启用宏:首先,在PowerPoint的选项中启用宏功能。
编写宏:在VBA编辑器中编写宏,通过代码控制幻灯片的跳转逻辑。例如,你可以编写一个宏来检测当前幻灯片的编号,并据此决定跳转到哪个幻灯片。
绑定到控件:将编写好的宏绑定到一个按钮或文本框上,以便观众点击时触发宏的执行。
4. 利用“节”和“导航窗格”进行导航(仅适用于较新版本)
适合大型PPT项目:
在PowerPoint的较新版本中,引入了“节”的概念,它允许你将幻灯片组织成逻辑上的组,每个组代表演示文稿的一个部分。结合“导航窗格”(通常在左侧的侧边栏中显示),观众可以快速浏览和跳转到不同的节或幻灯片。
创建节:在幻灯片缩略图视图中,右键点击你想要开始新节的位置,选择“新增节”。
使用导航窗格:在播放时,如果启用了导航窗格,观众就可以通过它快速跳转到不同的节或幻灯片。虽然这不是直接设置返回链接的方式,但它为观众提供了一个直观且强大的导航工具。
5. 提示与最佳实践
保持一致性:无论你选择哪种方法实现返回功能,都应确保在整个演示文稿中保持一致,以便观众能够轻松理解和使用。
测试与调整:在设置好返回链接后,务必在不同环境和设备上进行测试,确保它们按预期工作。
考虑观众:不要假设观众都熟悉PPT的导航方式,适当的时候可以通过文字或口头说明引导观众如何返回上一页。
通过上述方法,你可以轻松地在PPT中为超链接添加返回上一页的功能,提升演示的流畅度和观众的体验。
-
 PPT中超链接无法打开的解决方法资讯攻略11-07
PPT中超链接无法打开的解决方法资讯攻略11-07 -
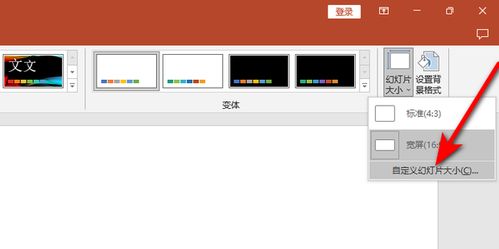 PPT如何调整页面宽度?资讯攻略11-24
PPT如何调整页面宽度?资讯攻略11-24 -
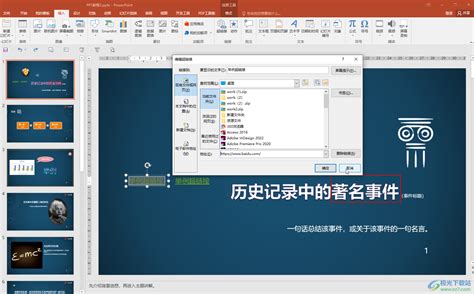 如何轻松定制PPT中超链接的访问后颜色,让演示更专业亮眼!资讯攻略11-10
如何轻松定制PPT中超链接的访问后颜色,让演示更专业亮眼!资讯攻略11-10 -
 如何在PPT中让文字实现闪烁效果?资讯攻略11-14
如何在PPT中让文字实现闪烁效果?资讯攻略11-14 -
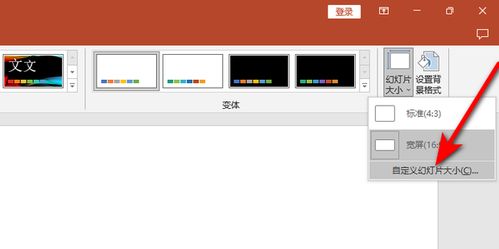 PPT页面宽度设置全攻略:轻松打造专业演示文稿!资讯攻略11-07
PPT页面宽度设置全攻略:轻松打造专业演示文稿!资讯攻略11-07 -
 打造引人入胜的PPT幻灯片制作指南资讯攻略11-25
打造引人入胜的PPT幻灯片制作指南资讯攻略11-25