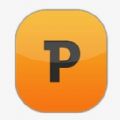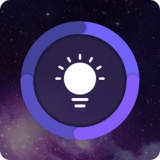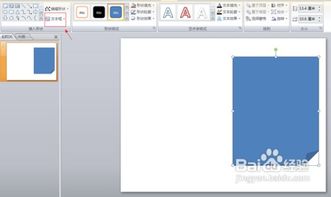如何在PPT中让文字实现闪烁效果?

在制作PPT时,为了让演示更加生动有趣,我们常常会尝试添加一些动画效果。其中,让文字闪动起来就是一个既简单又实用的技巧。下面,我将详细介绍如何在PPT中实现文字闪动效果,让你的演示文稿更加吸引观众的注意力。
一、准备工作
首先,确保你已经打开了PPT软件,并创建了一个新的演示文稿。接着,在幻灯片上插入你想要添加闪动效果的文字。你可以通过点击“插入”选项卡,然后选择“文本框”来添加文字。输入你想要的文字后,选中这些文字,以便后续添加动画效果。
二、添加闪烁动画效果
1. 选择动画选项卡
在PPT的顶部菜单栏中,找到并点击“动画”选项卡。这个选项卡包含了各种动画效果,可以帮助你实现文字的动态展示。
2. 选择闪烁效果
在“动画”选项卡中,你会看到一个名为“动画库”的区域。这里列出了许多预设的动画效果。为了找到闪烁效果,你可以点击“更多动画效果”按钮(通常是一个向下的箭头),这样会打开一个更详细的动画效果列表。
在动画效果列表中,找到“强调”类别。在这个类别下,你应该能够找到一个名为“闪烁”或类似名称的动画效果。选中它,然后点击“确定”或“应用”按钮。
3. 调整动画设置
添加闪烁效果后,你可能还需要对其进行一些调整,以确保它符合你的演示需求。你可以通过点击“动画窗格”按钮(通常位于“动画”选项卡的右侧)来打开动画窗格。在动画窗格中,你可以看到所有添加到幻灯片上的动画效果,并可以对它们进行排序、删除或修改。
选中你刚刚添加的闪烁效果,然后右键点击它。在弹出的菜单中,选择“效果选项”。这会打开一个对话框,允许你进一步调整闪烁效果的参数。
在“效果”选项卡下,你可以调整闪烁的次数、速度以及是否让闪烁效果在点击后继续播放等。根据你的需求,对这些参数进行适当调整。
4. 预览动画效果
在调整完闪烁效果的参数后,不要忘记预览一下动画效果。你可以通过点击幻灯片放映按钮(通常位于PPT窗口的右下角)来预览整个幻灯片。在预览过程中,注意观察文字的闪烁效果是否符合你的预期。如果不满意,可以回到“动画窗格”和“效果选项”中进行进一步调整。
三、优化闪烁效果
虽然闪烁效果本身已经足够吸引人,但你还可以通过一些额外的优化来使其更加出色。
1. 添加声音效果
为了让闪烁效果更加生动,你可以考虑为其添加声音效果。在“效果选项”对话框中,找到“声音”选项卡。在这里,你可以选择一个与闪烁效果相匹配的声音(如“咔嚓”声或“叮当”声)。这样,当文字闪烁时,观众还会听到相应的声音效果,从而增强演示的互动性。
2. 与其他动画效果结合使用
闪烁效果并不是孤立的。你可以将其与其他动画效果结合使用,以创建更加复杂的视觉效果。例如,你可以让文字在闪烁的同时进行缩放、旋转或移动等操作。这样不仅可以增加演示的趣味性,还可以帮助观众更好地理解你的演示内容。
3. 控制动画的触发方式
默认情况下,PPT中的动画效果通常是在点击后播放的。但你也可以根据需要调整动画的触发方式。例如,你可以设置动画在幻灯片切换时自动播放,或者在某个特定的事件(如鼠标悬停)发生时播放。通过调整动画的触发方式,你可以更好地控制演示的节奏和流程。
四、注意事项
在添加闪烁效果时,还需要注意以下几点:
1. 适度使用
虽然闪烁效果可以吸引观众的注意力,但过度使用可能会让观众感到疲劳或分散注意力。因此,在使用闪烁效果时,请务必保持适度。只在需要强调或突出某些关键信息时使用它。
2. 考虑观众的感受
不同的观众可能对闪烁效果有不同的反应。有些人可能会觉得它很有趣,而有些人可能会觉得它很刺眼或分散注意力。因此,在添加闪烁效果之前,请务必考虑你的观众群体以及他们的喜好和反应。
3. 与演示内容相匹配
闪烁效果应该与你的演示内容相匹配。如果演示内容本身比较严肃或正式,那么过多的闪烁效果可能会显得不太合适。相反,如果演示内容比较轻松或有趣,那么适当的闪烁效果可以增强演示的趣味性。
五、实战演练
现在,让我们通过一个具体的例子来演练一下如何在PPT中实现文字闪动效果。
假设你正在制作一个关于新产品的演示文稿,并希望突出显示新产品的某个特点。你可以按照以下步骤来添加闪烁效果:
1. 在幻灯片上插入一个文本框,并输入新产品的特点。
- 上一篇: 揭秘化妆品真伪鉴别全攻略
- 下一篇: 三国志12技法研究指南
-
 如何将PPT中图片背景设为半透明资讯攻略11-04
如何将PPT中图片背景设为半透明资讯攻略11-04 -
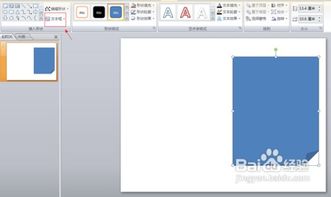 揭秘!如何轻松在PowerPoint中打造逼真翻书效果,吸引眼球的动画教程来啦!资讯攻略10-26
揭秘!如何轻松在PowerPoint中打造逼真翻书效果,吸引眼球的动画教程来啦!资讯攻略10-26 -
 打造专属PowerPoint模板:一步步教你实现个性化定制资讯攻略11-28
打造专属PowerPoint模板:一步步教你实现个性化定制资讯攻略11-28 -
 如何在PPT播放中高效利用激光笔提升讲解效果资讯攻略01-19
如何在PPT播放中高效利用激光笔提升讲解效果资讯攻略01-19 -
 如何下载PPS视频资讯攻略12-07
如何下载PPS视频资讯攻略12-07 -
 PPT中如何实现点击超链接后返回上一个幻灯片或页面的操作?资讯攻略10-28
PPT中如何实现点击超链接后返回上一个幻灯片或页面的操作?资讯攻略10-28