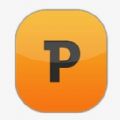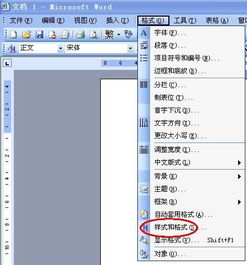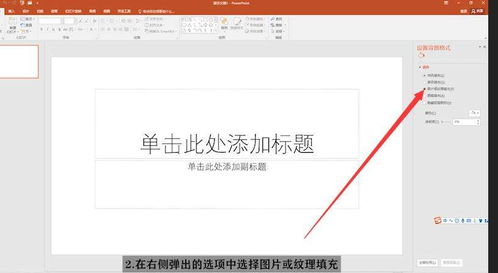如何轻松定制PPT中超链接的访问后颜色,让演示更专业亮眼!
在制作PPT(PowerPoint演示文稿)时,超链接的使用无疑为我们的演示增添了更多的灵活性和互动性。然而,默认的已访问超链接颜色可能并不符合我们的设计需求,甚至可能让观众感到困惑。因此,了解如何在PPT中设置已访问的超链接颜色,以及如何更改超级链接颜色的整体外观,是提升PPT专业度和观众体验的重要技巧。本文将详细介绍这些操作,帮助你更好地掌控PPT中的超链接设置。
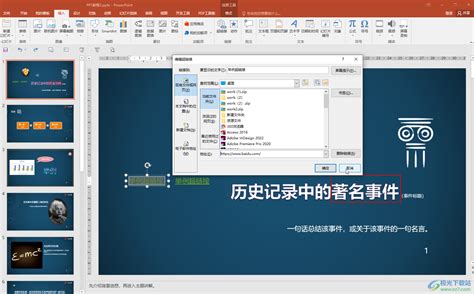
首先,我们需要明确什么是已访问的超链接。在PPT中,超链接分为两类:未访问的超链接和已访问的超链接。未访问的超链接通常是默认的蓝色(尽管这个颜色可以根据个人或公司品牌进行调整),而已访问的超链接则会自动变成紫色(或其他默认颜色)。这种颜色变化有助于观众区分哪些链接已经被点击过,但在某些情况下,我们可能希望更改这些默认颜色设置。
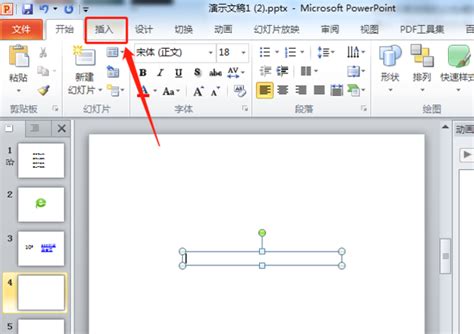
一、更改已访问超链接颜色的方法
1. 打开PowerPoint并导航到设计选项卡
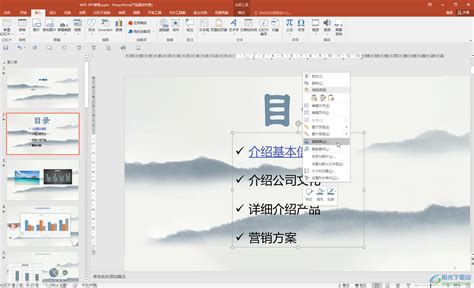
启动PowerPoint并打开你的演示文稿。在顶部菜单栏中,找到并点击“设计”选项卡。这个选项卡包含了大量与演示文稿外观相关的设置,包括主题、变体、背景和样式等。

2. 进入变体颜色设置
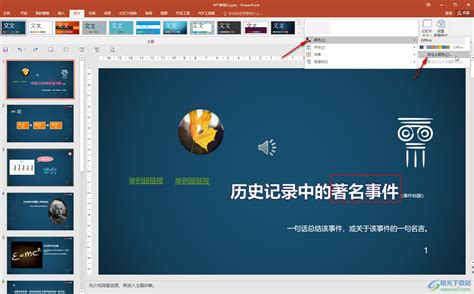
在“设计”选项卡中,你会看到一个名为“变体”的组,里面包含了“颜色”、“字体”和“效果”三个下拉菜单。点击“颜色”下拉菜单,你会看到一系列预设的颜色方案。
3. 自定义颜色方案
如果预设的颜色方案中没有你想要的,可以点击下拉菜单底部的“自定义颜色…”选项。这将打开一个新的对话框,允许你详细定义每种元素的颜色,包括背景、文本、超链接、已访问的超链接等。
4. 修改已访问超链接颜色
在自定义颜色对话框中,找到“超链接”和“已访问的超链接”两个选项。点击“已访问的超链接”旁边的颜色选择器,选择你希望应用的新颜色。你可以从标准颜色中选择,也可以使用取色器从演示文稿中的其他元素中吸取颜色。
5. 应用更改
选择好颜色后,点击“确定”按钮保存你的自定义颜色方案。回到演示文稿中,你会发现所有已访问的超链接都已经更新为你所选择的新颜色。
二、更改所有超级链接颜色的方法
除了单独更改已访问超链接的颜色外,你还可以自定义整个演示文稿中超链接的默认颜色和样式。以下是步骤:
1. 进入“样式”组
在“设计”选项卡中,找到“样式”组。这个组包含了与演示文稿中文本和对象样式相关的设置。
2. 点击“主题颜色”或“主题字体”
虽然“主题颜色”和“主题字体”主要影响的是演示文稿的整体配色方案和字体选择,但它们也间接地影响了超链接的颜色。通过调整主题颜色,你可以改变未访问和已访问超链接的默认颜色。
3. 使用“形状格式”或“字体”对话框
对于特定页面或特定对象上的超链接,你可以通过选中超链接所在的文本框或形状,然后使用“形状格式”选项卡(或右键菜单中的“设置形状格式”)来调整其颜色。在“填充与线条”或“文本选项”下,你可以找到调整颜色的选项。
另外,你也可以直接选中超链接文本,然后使用“开始”选项卡中的“字体颜色”下拉菜单来更改颜色。但请注意,这种方法只会改变所选文本的颜色,而不会影响整个演示文稿中超链接的默认颜色设置。
三、高级技巧:使用VBA自定义超链接颜色
如果你对PowerPoint的VBA(Visual Basic for Applications)编程有一定了解,那么你可以通过编写宏来更灵活地控制超链接的颜色。例如,你可以编写一个宏来遍历演示文稿中的所有超链接,并根据某些条件(如链接的目标地址、链接的文本内容等)来更改它们的颜色。
不过,需要注意的是,使用VBA进行高级自定义通常需要一定的编程基础,并且可能涉及到一些潜在的安全风险(如宏病毒)。因此,在启用或编写VBA宏之前,请确保你了解相关的安全风险,并采取适当的防护措施。
四、最佳实践和建议
保持一致性:无论你选择哪种颜色方案,都要确保它在整个演示文稿中保持一致。这有助于增强观众对演示文稿整体风格的认识和记忆。
考虑观众:在选择超链接颜色时,要考虑观众的可读性和视觉舒适度。避免使用过于鲜艳或对比度过高的颜色组合,以免给观众带来不适。
测试链接:在更改超链接颜色之前和之后,都要确保所有链接都能正常工作。点击每个链接以验证其目标地址是否正确,并检查是否有任何意外的问题发生。
备份文件:在进行任何自定义设置之前,最好先备份你的演示文稿文件。这样,在
- 上一篇: 支付宝充值Q币教程
- 下一篇: 淘宝订单确认收货步骤指南
-
 PPT中超链接无法打开的解决方法资讯攻略11-07
PPT中超链接无法打开的解决方法资讯攻略11-07 -
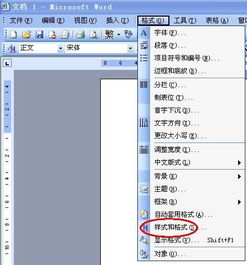 焕发Word文档活力:一键定制超链接文字色彩,让阅读体验跃然纸上!资讯攻略10-24
焕发Word文档活力:一键定制超链接文字色彩,让阅读体验跃然纸上!资讯攻略10-24 -
 PPT中如何实现点击超链接后返回上一个幻灯片或页面的操作?资讯攻略10-28
PPT中如何实现点击超链接后返回上一个幻灯片或页面的操作?资讯攻略10-28 -
 掌握PowerPoint2003,轻松打造专业级PPT演示文稿资讯攻略12-09
掌握PowerPoint2003,轻松打造专业级PPT演示文稿资讯攻略12-09 -
 如何找到优质的PPT模板资讯攻略11-16
如何找到优质的PPT模板资讯攻略11-16 -
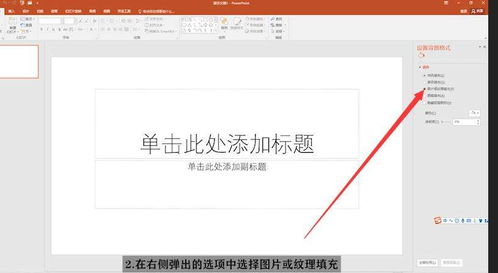 如何在PPT里添加背景图片?资讯攻略11-24
如何在PPT里添加背景图片?资讯攻略11-24