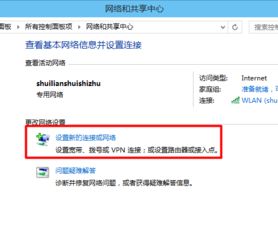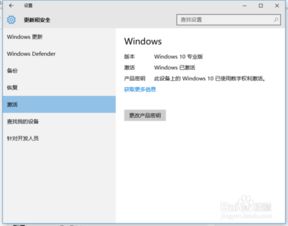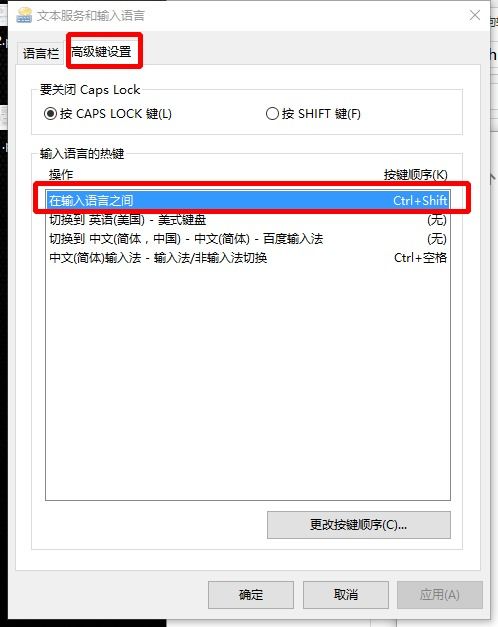如何在Win10中设置电脑管理员权限
Win10电脑管理员权限怎么设置
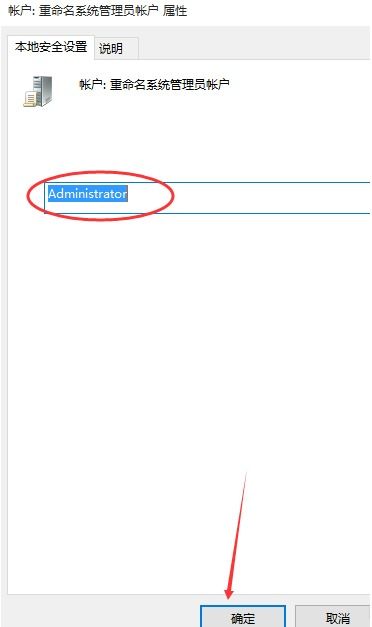
在Windows 10系统中,拥有管理员权限可以让你进行更多的高级操作,比如安装软件、更改系统设置、管理用户账户等。如果你发现自己的账户没有管理员权限,或者你想把某个账户提升为管理员,那么这篇指南将为你详细介绍如何设置Windows 10电脑的管理员权限。以下是几种常用的方法:
方法一:通过“设置”更改账户类型
1. 打开设置:
点击左下角的“开始”菜单,然后点击齿轮状的“设置”图标。
2. 进入账户设置:
在设置窗口中,选择“账户”选项,然后点击左侧的“家人和其他人”。
3. 选择目标账户:
在右侧窗口中,找到你想要更改为管理员的账户,并点击它。
4. 更改账户类型:
点击“更改帐户类型”按钮。
5. 选择管理员:
在弹出的窗口中,选择“Administrator(管理员)”,然后点击“确定”。
方法二:使用“运行”命令添加用户到管理员组
1. 打开运行:
同时按下键盘上的“Windows键”和“R键”,打开运行窗口。
2. 输入命令:
在运行窗口中输入`net localgroup administrators 用户名 /add`,这里的“用户名”替换为你想要添加为管理员的账户名称。例如,如果你想把账户“Jame”添加为管理员,就输入`net localgroup administrators Jame /add`。
3. 确认操作:
点击“确定”按钮,系统将自动执行命令,将该用户添加到管理员组。
方法三:通过控制面板更改账户类型
1. 打开控制面板:
在任务栏的搜索框中输入“控制面板”,然后按Enter键。
2. 进入用户账户:
在控制面板窗口中,找到并点击“用户账户”或“更改帐户类型”。如果你未能找到用户帐户,可以尝试按类别查看。
3. 选择目标账户:
在用户账户页面中,找到并点击你的本地账户。
4. 更改账户类型:
点击“更改账户类型”按钮。
5. 选择管理员:
在弹出的窗口中,选择“管理员”选项,然后点击“更改账户类型”按钮。
方法四:通过计算机管理更改账户类型
1. 打开计算机管理:
在桌面或开始菜单中找到“此电脑”图标,右键点击它,选择“管理”。
2. 进入本地用户和组:
在计算机管理窗口中,展开左侧的“本地用户和组”,然后点击“用户”。
3. 找到目标账户:
在右侧的用户列表中,找到你想要更改的账户,并双击它。
4. 修改账户属性:
在弹出的属性窗口中,切换到“成员”选项卡,然后点击“添加”按钮。
5. 添加管理员组:
在“选择用户或组”窗口中,点击“高级”按钮,然后点击“立即查找”。在搜索结果中,找到并选择“Administrators”组,然后点击“确定”。
6. 确认更改:
回到属性窗口,点击“确定”按钮,保存更改。
方法五:启用内置的Administrator账户
1. 打开计算机管理:
右键点击“此电脑”图标,选择“管理”。
2. 进入本地用户和组:
在计算机管理窗口中,展开左侧的“本地用户和组”,然后点击“用户”。
3. 找到Administrator账户:
在右侧的用户列表中,找到并双击“Administrator”账户。
4. 禁用账户:
在属性窗口中,找到“账户已禁用”选项,去掉前面的勾选,然后点击“确定”按钮。
5. 注销并登录:
注销当前账户,然后在登录界面选择“Administrator”账户登录。
方法六:通过本地组策略编辑器启用管理员账户
1. 打开运行:
同时按下“Windows键”和“R键”,打开运行窗口。
2. 输入命令:
在运行窗口中输入`gpedit.msc`,然后点击“确定”按钮。
3. 进入本地组策略编辑器:
在本地组策略编辑器窗口中,依次展开左侧的“计算机配置”、“Windows设置”、“安全设置”、“本地策略”,然后点击“安全选项”。
4. 找到并修改管理员账户状态:
在右侧的安全选项列表中,找到“账户:管理员账户状态”,双击它。
5. 启用管理员账户:
在弹出的属性窗口中,选择“已启用”选项,然后点击“确定”按钮。
6. 确认账户:
- 上一篇: DNF假紫装备:高效处理,最大化收益策略
- 下一篇: 找回QQ回执编号,快速查询方法
-
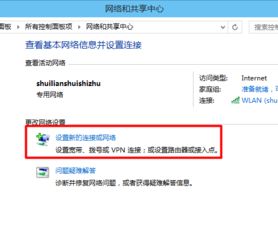 如何在Win10中设置无线网络管理?资讯攻略11-07
如何在Win10中设置无线网络管理?资讯攻略11-07 -
 如何在Win10系统中设置护眼色?资讯攻略11-16
如何在Win10系统中设置护眼色?资讯攻略11-16 -
 Win7系统如何快速设置管理员权限资讯攻略10-28
Win7系统如何快速设置管理员权限资讯攻略10-28 -
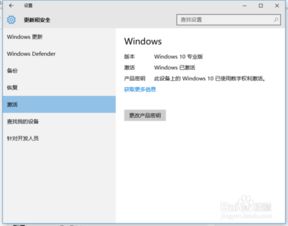 如何在Win10相机中设置数字视频防抖?资讯攻略12-07
如何在Win10相机中设置数字视频防抖?资讯攻略12-07 -
 如何在Win10系统中设置鼠标点击特效?资讯攻略11-29
如何在Win10系统中设置鼠标点击特效?资讯攻略11-29 -
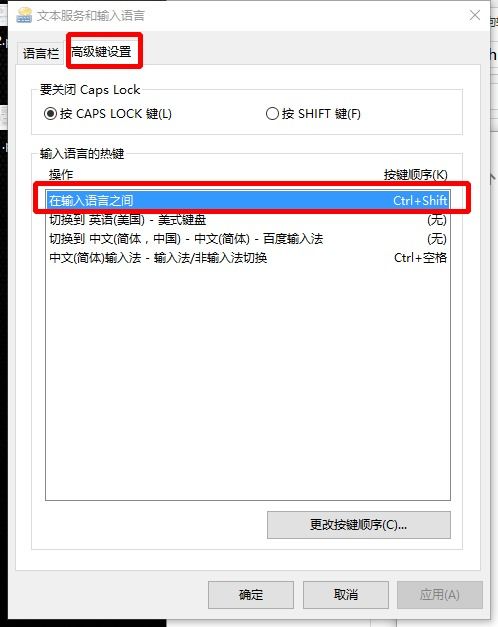 Win10系统输入法设置全攻略资讯攻略11-05
Win10系统输入法设置全攻略资讯攻略11-05