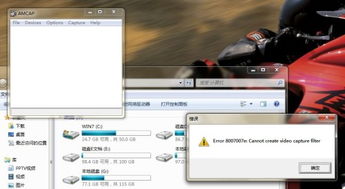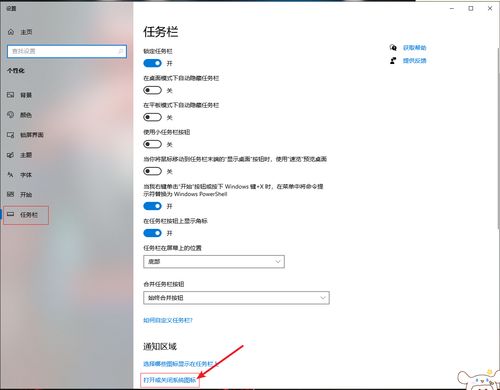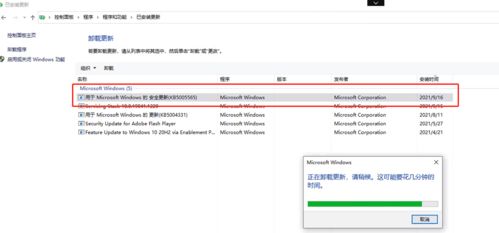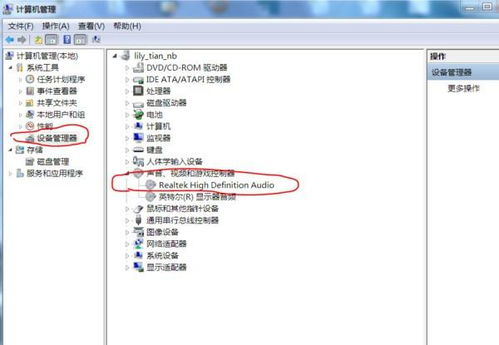Win10系统下我的电脑为何‘消失’了光驱?快速解决指南!
在使用Windows 10系统时,偶尔会遇到一些硬件设备无法识别或显示的问题,其中“我的电脑里找不到光驱”就是一个较为常见的困扰。光驱作为曾经电脑中不可或缺的一部分,虽然现在随着U盘、云存储等技术的普及而逐渐边缘化,但在处理特定任务如安装老旧软件、读取光盘数据等场合,仍然发挥着重要作用。以下将详细探讨在Windows 10系统中找不到光驱的几种可能原因及相应的解决方法,帮助您快速定位并解决问题。

一、检查物理连接
首先,确保光驱的物理连接没有问题。对于台式机而言,应检查光驱的数据线(通常是SATA或IDE接口)和电源线是否都已牢固插入主板和电源。对于笔记本电脑,虽然无法直接更换连接线,但可以尝试轻轻按压光驱位置,看是否有松动迹象。同时,检查光驱的托盘是否能够正常弹出,以初步判断光驱的机械结构是否完好。
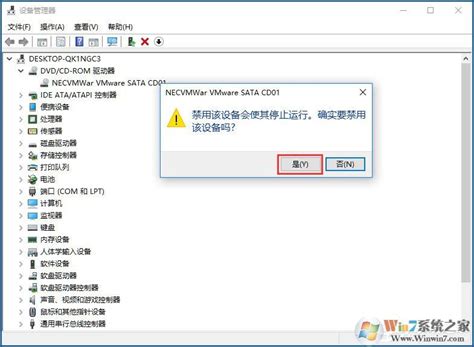
二、BIOS/UEFI设置检查
1. 重启进入BIOS/UEFI:开机时按下相应的快捷键(通常是F2、Del、Esc或F10等,具体取决于电脑品牌和型号),进入BIOS/UEFI设置界面。
2. 检查光驱设置:在BIOS/UEFI中,找到“Boot”或“Storage”等相关选项,查看是否有关于光驱的设置项。确保光驱被识别并且没有被禁用。
3. 保存并退出:完成设置后,保存更改并退出BIOS/UEFI,重启电脑。
三、设备管理器检查
1. 打开设备管理器:右键点击Windows 10的“开始”按钮,选择“设备管理器”或直接在搜索框中输入“设备管理器”并打开。
2. 查找DVD/CD-ROM驱动器:在设备管理器中,展开“DVD/CD-ROM驱动器”分支,查看是否有光驱的列表项。
如果光驱存在但带有黄色感叹号或问号,表示有驱动问题或硬件冲突,尝试更新驱动程序或卸载后重新扫描硬件改动。
如果该分支下完全没有光驱显示,可能是系统未能正确识别光驱。
四、更新或重新安装驱动程序
1. 自动更新:Windows 10通常能够自动检测并安装设备驱动程序。可以尝试连接到互联网,让系统自行搜索并安装最新驱动程序。
2. 手动安装:如果自动更新未能解决问题,可以从电脑制造商的官方网站下载对应的光驱驱动程序,并按照说明进行安装。
五、使用硬件故障排除工具
Windows 10内置了硬件故障排除工具,可以帮助识别并解决硬件相关的问题。
1. 打开设置:点击“开始”菜单,选择“设置”图标(齿轮状)。
2. 进入更新与安全:在设置窗口中,选择“更新与安全”选项。
3. 选择故障排除:在左侧菜单中,点击“故障排除”。
4. 运行硬件和设备:在右侧找到并点击“硬件和设备”,然后按照向导进行故障排除。
六、考虑物理损坏或兼容性问题
如果上述方法均不能解决问题,可能需要考虑光驱本身是否存在物理损坏,或者与当前的Windows 10系统版本存在兼容性问题。此时,可以尝试将光驱连接到另一台电脑上测试其功能,或者咨询专业技术人员进行进一步的诊断和维修。
七、使用外部光驱作为替代方案
如果内置光驱确实无法修复,而您又需要经常读取光盘数据,考虑购买一个外置USB光驱可能是一个不错的选择。这些设备通常即插即用,且价格相对较为合理,能够很好地满足日常需求。
总之,当Windows 10系统中找不到光驱时,不要慌张,按照上述步骤逐一排查,往往能够找到问题的根源并解决它。同时,随着技术的进步,我们也应逐渐适应并拥抱新的数据存储和传输方式,减少对传统光驱的依赖。
-
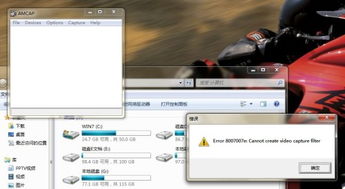 Win7系统下我的电脑无法显示摄像头资讯攻略11-09
Win7系统下我的电脑无法显示摄像头资讯攻略11-09 -
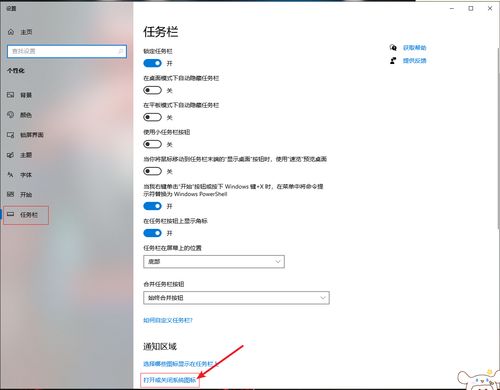 Win10语言栏消失?快速找回方法!资讯攻略11-29
Win10语言栏消失?快速找回方法!资讯攻略11-29 -
 Windows 10桌面快捷方式消失?一键找回的秘诀!资讯攻略11-05
Windows 10桌面快捷方式消失?一键找回的秘诀!资讯攻略11-05 -
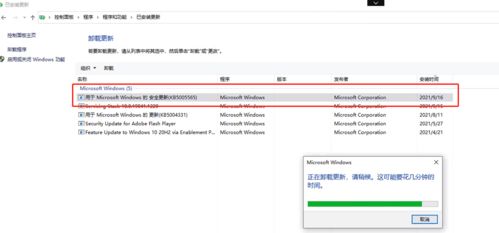 Win10更新后打印机共享失效?快速解决指南!资讯攻略11-03
Win10更新后打印机共享失效?快速解决指南!资讯攻略11-03 -
 电脑win10系统网页打开慢怎么办资讯攻略11-11
电脑win10系统网页打开慢怎么办资讯攻略11-11 -
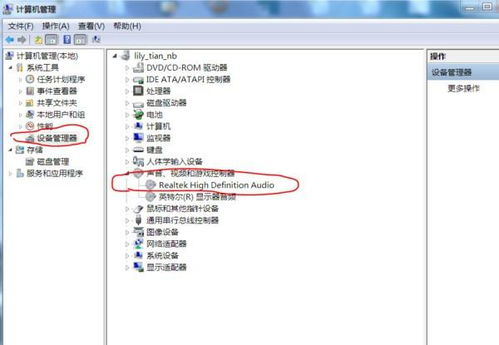 Win7右下角小喇叭图标消失如何解决?资讯攻略12-04
Win7右下角小喇叭图标消失如何解决?资讯攻略12-04