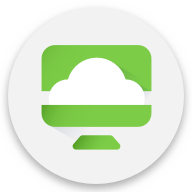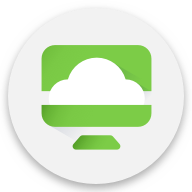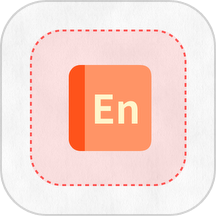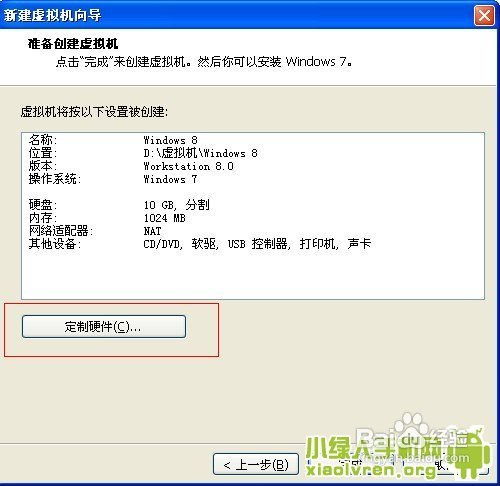VMware Workstation 8 使用教程详解
VMware Workstation 8教程:打造高效虚拟工作环境的全面指南
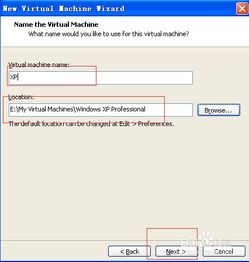
在当今的软件开发和系统管理领域,虚拟化技术已成为不可或缺的工具之一。VMware Workstation 8(简称VMware 8)作为一款功能强大的桌面虚拟化软件,为用户提供了一个在单一物理机上同时运行多个操作系统并进行开发、测试、部署应用的理想解决方案。本文将详细介绍如何安装和使用VMware Workstation 8,帮助你快速构建高效的虚拟工作环境。
一、VMware Workstation 8概述
VMware Workstation 8是一款由VMware公司开发的桌面虚拟化软件,它通过模拟完整的计算机硬件环境,使用户能够在单一物理机上运行多个操作系统。这种技术不仅减少了硬件和物理机的开销,还提高了系统的灵活性和安全性。VMware 8支持广泛的操作系统,包括Windows、Linux、macOS等,使其成为IT开发人员、系统管理员及普通用户的必备工具。
二、安装VMware Workstation 8
1. 下载与安装
首先,从VMware官方网站或可信的软件下载平台下载VMware Workstation 8的安装包。
双击安装包,按照提示进行安装。在安装过程中,需选择安装路径和组件,通常情况下,默认设置即可满足需求。
安装完成后,启动VMware Workstation 8,会提示输入注册码。用户可以通过购买获得正版注册码,也可以尝试在网络资源中查找可用的注册码(注意,使用非官方注册码可能存在法律风险)。
2. 界面介绍
启动VMware Workstation 8后,你将看到一个简洁明了的用户界面。主要功能区包括“新建虚拟机”、“打开虚拟机”、“编辑虚拟机设置”等。
菜单栏提供了丰富的功能选项,如“文件”、“编辑”、“视图”、“虚拟机”等,用户可以通过这些选项进行虚拟机的创建、管理、配置等操作。
三、创建与配置虚拟机
1. 新建虚拟机
点击“新建虚拟机”按钮,打开新建虚拟机向导。
在向导中,你需要选择虚拟机的配置类型(典型或自定义)。对于初学者,建议选择典型配置,以简化操作。
接下来,你需要选择安装来源,这可以是光盘驱动器、ISO镜像文件或稍后安装操作系统。通常,选择ISO镜像文件是最方便的方式。
然后,你需要选择将要安装的操作系统类型和版本。VMware Workstation 8支持多种操作系统,用户需根据实际需求进行选择。
2. 配置虚拟机设置
在虚拟机创建完成后,你可以通过“编辑虚拟机设置”对虚拟机进行进一步的配置。这包括虚拟机的名称、存放路径、处理器数量、内存大小、硬盘大小等。
特别是硬盘配置,你可以根据需求选择虚拟硬盘的大小和存储方式(单个文件或多个文件)。
此外,你还可以配置虚拟机的网络连接方式,如桥接、NAT、仅主机等,以满足不同的网络需求。
四、安装与运行操作系统
1. 安装操作系统
在虚拟机创建并配置完成后,你可以开始安装操作系统。
首先,选择你要安装的虚拟机,并点击“开启此虚拟机”按钮。
在虚拟机启动时,你将看到操作系统的安装界面。按照正常安装步骤进行操作系统的安装即可。
注意,在安装过程中,你可能需要选择操作系统的安装源(如ISO镜像文件),这可以通过虚拟机的CD/DVD驱动器进行设置。
2. 运行操作系统
操作系统安装完成后,你可以通过VMware Workstation 8的界面来启动和管理虚拟机。
你可以同时运行多个虚拟机,并通过切换窗口来在不同的操作系统之间进行切换。
VMware Workstation 8还提供了虚拟机的快照功能,允许你在某个时间点保存虚拟机的状态,以便在需要时恢复到该状态。
五、高级功能与技巧
1. 虚拟机克隆
虚拟机克隆是VMware Workstation 8的一项强大功能,它允许你快速复制一个虚拟机,并对其进行修改以满足不同的需求。
克隆分为完整克隆和链接克隆两种。完整克隆会创建一个完全独立的虚拟机副本,而链接克隆则创建一个与原始虚拟机共享部分文件的虚拟机副本。
2. 虚拟机网络配置
VMware Workstation 8提供了多种网络连接方式,以满足不同的网络需求。
桥接模式允许虚拟机与主机在同一网络中,具有独立的IP地址。
NAT模式允许虚拟机通过主机访问外部网络,但虚拟机之间的网络通信需要通过主机进行转发。
仅主机模式则只允许虚拟机与主机进行通信,与外部网络隔离。
3. 虚拟机快照
虚拟机快照是VMware Workstation 8的一项实用功能,它允许你在某个时间点保存虚拟机的状态。
当你需要恢复到某个快照时,只需选择该快照并点击“恢复到快照”按钮即可。
快照功能对于系统备份、故障恢复和实验性操作
- 上一篇: 如何用面包机制作戚风蛋糕?
- 下一篇: 地下城与勇士游戏中如何进行武器锻造?
-
 VMware Workstation 8 零基础到精通实战教程资讯攻略10-26
VMware Workstation 8 零基础到精通实战教程资讯攻略10-26 -
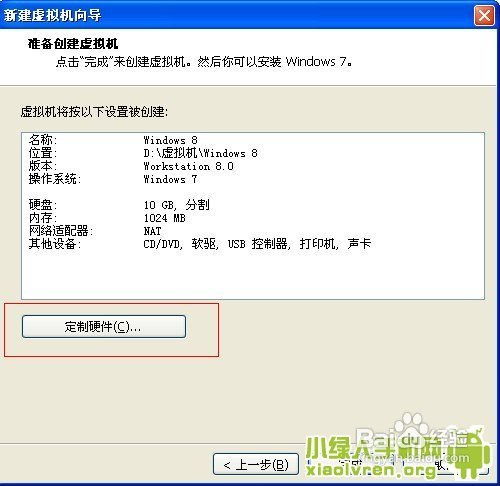 一步步指导:在VMware虚拟机中完美安装Windows 8的详细教程资讯攻略11-26
一步步指导:在VMware虚拟机中完美安装Windows 8的详细教程资讯攻略11-26 -
 VMware虚拟机轻松安装Windows 8教程资讯攻略11-15
VMware虚拟机轻松安装Windows 8教程资讯攻略11-15 -
 VMware Workstation 11虚拟机创建指南:轻松上手+秘钥分享资讯攻略11-04
VMware Workstation 11虚拟机创建指南:轻松上手+秘钥分享资讯攻略11-04 -
 如何安装VMware Workstation 9.0.2?资讯攻略11-08
如何安装VMware Workstation 9.0.2?资讯攻略11-08 -
 虚拟机安装Windows 8系统全攻略:详细图解教程资讯攻略10-28
虚拟机安装Windows 8系统全攻略:详细图解教程资讯攻略10-28