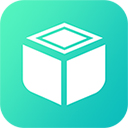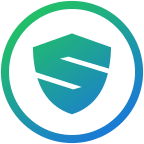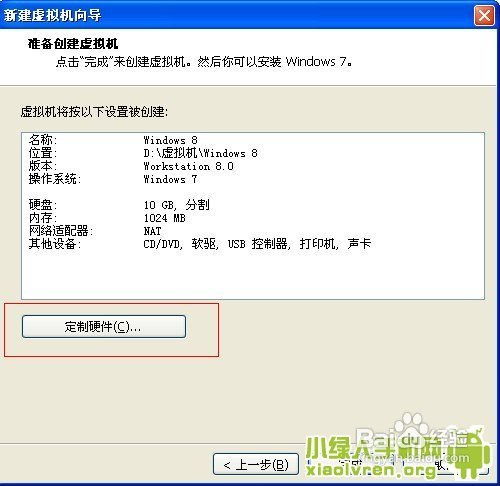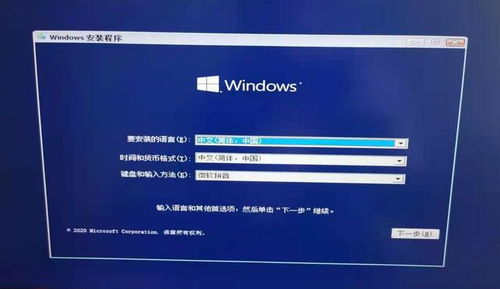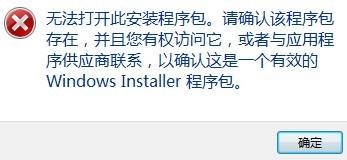虚拟机安装Windows 8系统全攻略:详细图解教程

在现代计算环境中,虚拟机(VM)是一种强大的工具,它允许你在同一台物理机上运行多个操作系统。这种技术不仅有助于开发者和测试人员在不干扰主要操作系统的情况下进行各种测试,还使得普通用户能够方便地体验和使用不同版本的操作系统。本文将详细介绍如何在虚拟机上安装Windows 8系统,步骤详细,适合初学者。
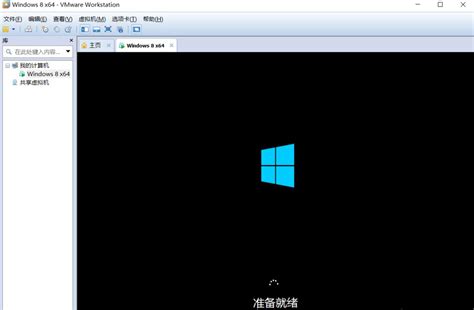
一、准备工作
在开始安装之前,确保你已经完成了以下准备工作:
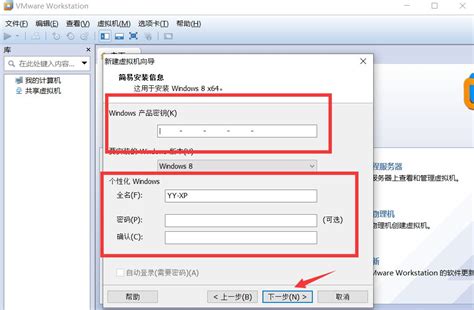
1. 下载虚拟机软件:常用的虚拟机软件有VirtualBox和VMware Workstation。VirtualBox是开源免费的,适合初学者;VMware Workstation功能更强大,但需要付费。
VirtualBox下载地址(示例):[VirtualBox官方下载](https://www.virtualbox.org/wiki/Downloads)
VMware Workstation下载地址(示例):[VMware Workstation下载](https://www.vmware.com/products/workstation-pro.html)
2. 下载Windows 8镜像文件:你需要一个Windows 8的ISO镜像文件。可以从微软官方或其他可信的下载源获取。
Windows 8下载地址(示例):[MSDN我告诉你](http://msdn.itellyou.cn/)(选择操作系统-Windows 8-中文/简体-选择32位或64位下载)
3. Windows 8密钥:如果是零售版Windows 8,你需要一个有效的产品密钥。VOL版和企业版在安装时可以跳过密钥输入。
二、安装虚拟机软件
首先,下载并安装你所选择的虚拟机软件。以下是安装VirtualBox的步骤:
1. 下载VirtualBox:从官方网站下载VirtualBox安装包。
2. 运行安装程序:双击下载的安装包,按照提示进行安装。
3. 完成安装:安装完成后,启动VirtualBox。
三、创建新的虚拟机
1. 打开虚拟机软件:启动VirtualBox或VMware Workstation。
2. 新建虚拟机:
在VirtualBox中,点击“新建”按钮。
在VMware Workstation中,选择“File”->“New Virtual Machine”。
3. 配置虚拟机:
名称和操作系统:输入虚拟机的名称,并选择操作系统类型(Windows 8)。
版本:选择32位或64位版本,根据你的需求。
内存分配:根据物理机的内存大小分配虚拟机内存,建议不超过物理机内存的一半。
创建虚拟硬盘:用于安装操作系统和存储文件。
4. 创建虚拟磁盘:
磁盘类型:选择默认的VDI或VMware的VMDK。
分配方式:动态分配(根据系统需要自动增加磁盘容量)或固定大小。
磁盘大小:建议60GB以上。
5. 存储位置:选择虚拟磁盘文件的存储位置。
四、安装Windows 8系统
1. 挂载ISO镜像文件:
在VirtualBox中,选中新建的虚拟机,点击“设置”,选择“存储”,然后点击“光盘图标”选择ISO镜像文件。
在VMware Workstation中,选中新建的虚拟机,点击“CD/DVD”,选择“使用ISO镜像文件”,然后浏览并选择ISO文件。
2. 启动虚拟机:
在虚拟机软件中,启动你新建的虚拟机。
3. 安装Windows 8:
虚拟机启动后,会自动加载Windows 8的安装程序。
按照屏幕上的提示进行安装。
选择语言、时间和货币格式:选择你需要的选项。
点击“现在安装”:进入安装流程。
输入产品密钥:如果是零售版,输入你准备好的密钥。
接受许可条款:勾选“我接受许可条款”。
选择安装类型:选择“自定义:仅安装Windows(高级)”。
选择分区:为Windows 8创建一个新的分区,并选择该分区进行安装。
4. 安装过程:
系统会开始复制文件并安装Windows 8。
安装过程中可能会重启几次,这是正常现象。
5. 完成安装:
安装完成后,进行初步设置,如设置用户名和密码、选择主题等。
五、安装VMware Tools(仅适用于VMware)
在VMware Workstation中,为了增强虚拟机与宿主机的交互,建议安装VMware Tools:
1. 启动虚拟机:确保虚拟机正在运行。
2. 安装VMware Tools:
在VMware Workstation中,点击菜单栏的“VM”->
- 上一篇: 如何归零奥迪A3的保养灯?
- 下一篇: 如何查询余额宝年化收益率
-
 VMware虚拟机轻松安装Windows 8教程资讯攻略11-15
VMware虚拟机轻松安装Windows 8教程资讯攻略11-15 -
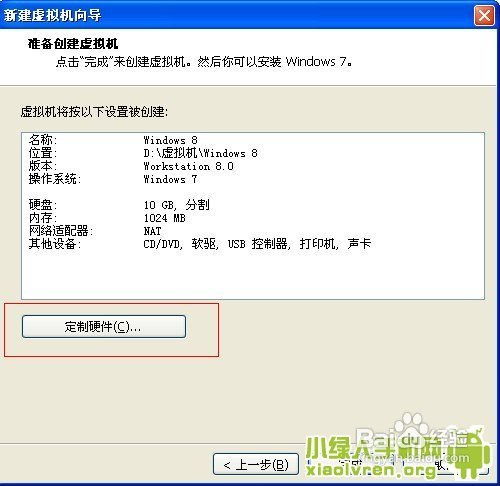 一步步指导:在VMware虚拟机中完美安装Windows 8的详细教程资讯攻略11-26
一步步指导:在VMware虚拟机中完美安装Windows 8的详细教程资讯攻略11-26 -
 VMware虚拟机10安装指南资讯攻略11-04
VMware虚拟机10安装指南资讯攻略11-04 -
 POS机安装全攻略:详细步骤图解,轻松上手教程资讯攻略11-10
POS机安装全攻略:详细步骤图解,轻松上手教程资讯攻略11-10 -
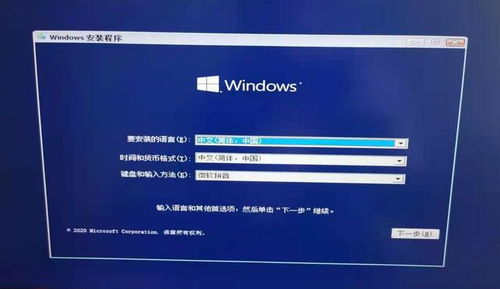 如何在Windows10系统上安装TortoiseSVN?图解教程资讯攻略11-05
如何在Windows10系统上安装TortoiseSVN?图解教程资讯攻略11-05 -
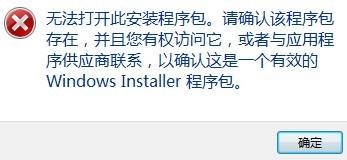 Windows 64位用户必看:一步步图解安装iTunes教程资讯攻略11-06
Windows 64位用户必看:一步步图解安装iTunes教程资讯攻略11-06