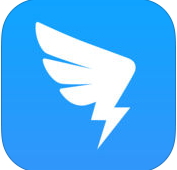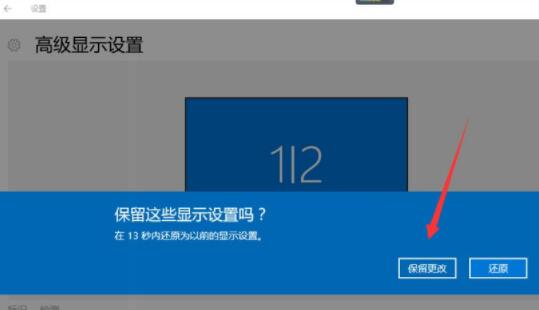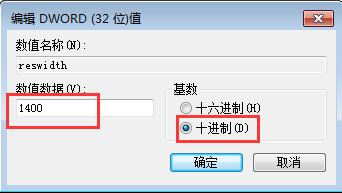台式电脑分辨率无法调整,原因及解决方法揭秘!
当您坐在台式电脑前,准备享受一场视觉盛宴时,却突然发现屏幕分辨率无法调整,屏幕显示模糊或扭曲,这不仅影响使用体验,更可能让美好的心情瞬间跌入谷底。别急,让我们一步步揭开台式电脑分辨率无法修改的神秘面纱,找到问题的根源,并为您提供一系列实用的解决方案。
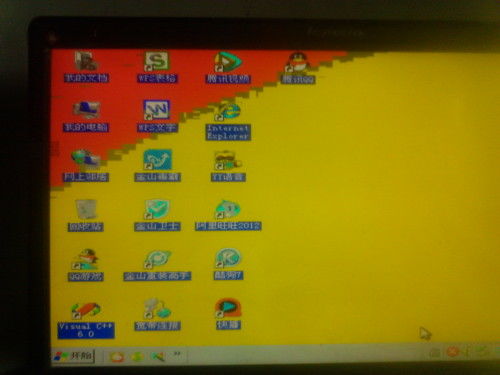
一、分辨率调整失灵:背后原因大盘点
显卡驱动程序,作为显卡与操作系统之间的桥梁,承担着图像处理和显示的重要任务。若驱动程序未安装、安装不正确或版本过旧,就像桥梁出现裂痕,无法顺畅传递指令,从而导致分辨率调整功能受限。想象一下,您想驾驶一辆跑车在高速路上飞驰,却发现轮胎漏气,那种无力感与失望,是不是与此类似?
症状识别:在“设备管理器”中查看显卡驱动,若发现其图标前有黄色感叹号,或系统提示显卡驱动有问题,这便是驱动程序出错的直接信号。
解决之道:访问显卡制造商(如NVIDIA、AMD、Intel)的官方网站,下载并安装与您的显卡型号和操作系统版本相匹配的最新驱动程序。或者,利用“驱动人生”等第三方驱动管理工具,自动检测并更新驱动程序,让专业工具为您解决烦恼。
2. 系统设置:误操作导致的锁定
有时,您在调整系统设置时,可能不经意间触发了某些限制,导致分辨率无法调整。这就像是您在手机中设置了屏幕锁,却忘记了密码,导致无法正常使用手机。
检查与调整:在Windows系统中,通过“控制面板”的“显示”设置或“设置”应用中的“系统”->“显示”->“高级显示设置”,检查并调整分辨率。确保选择了适合您显示器的分辨率和刷新率。如果不确定哪些设置被更改,可以尝试将显示设置恢复到默认值,再逐一调整。
3. 硬件故障:显卡与显示器的双重考验
硬件故障,如显卡或显示器本身的物理损坏,以及连接线的问题,都可能让分辨率调整功能失效。这就像您想开一辆车,却发现发动机或轮胎出了问题,无法启动或行驶。
显卡检查:观察显卡外观,检查是否有物理损坏或烧焦的痕迹。尝试将显卡插入另一台电脑,看是否能正常工作。若显卡在其他电脑上也无法正常工作,很可能是显卡本身故障,需要送修或更换。
显示器与连接线:检查显示器是否已正确连接到电脑,并确保使用的是正确的视频接口(如HDMI、DVI、VGA)。尝试重新插拔连接线,确保连接稳固。若连接线损坏或老化,更换一条新的连接线或许能解决问题。
4. 第三方软件:隐藏的干扰者
有时,一些第三方软件可能会干扰系统的显示设置,导致分辨率无法调整。这就像您在使用手机时,突然弹出一条广告,干扰了您的正常使用。
卸载与测试:尝试卸载最近安装的可能影响显示设置的第三方软件,特别是那些与显示设置相关的软件,如屏幕优化工具、游戏加速器等。然后重启计算机,查看问题是否解决。若不确定是哪个软件导致的问题,可以尝试在安全模式下启动计算机,观察是否能正常调整分辨率。
二、实战解决:让分辨率调整回归正常
步骤一:更新显卡驱动程序
右键点击“此电脑”(或“我的电脑”),选择“管理”选项。在“计算机管理”窗口中,点击“设备管理器”选项。展开“显示适配器”选项,找到您的显卡设备。右键点击显卡设备,选择“更新驱动程序”。选择“自动搜索更新的驱动程序软件”,或从显卡制造商的官网上下载并安装最新版的驱动程序。
步骤二:检查并调整系统设置
在Windows系统中,右键点击桌面空白处,选择“显示设置”。在“显示设置”中,找到“分辨率”选项,选择不同的分辨率值进行调整。若分辨率选项被锁定或无法更改,检查是否有相关的系统设置或策略限制了分辨率的调整,并尝试恢复默认值。
步骤三:检查硬件连接与兼容性
确保显示器与电脑主机之间的连接线(如HDMI、DVI、VGA等)插头稳固、接口清洁。尝试更换连接线或连接到不同的视频输出接口,排除连接线或接口故障的可能性。若怀疑显示器本身故障,尝试将显示器连接到另一台电脑上进行测试。
步骤四:卸载干扰软件
若怀疑受到第三方软件干扰,尝试卸载最近安装的可能影响显示设置的第三方软件。在安全模式下启动电脑,观察是否能正常调整分辨率。若能,则可能是某个软件或驱动程序在普通模式下造成了冲突。
步骤五:系统还原与修复
若以上步骤均无法解决问题,考虑使用系统还原功能将操作系统恢复到之前的某个时间点。或利用操作系统的修复工具(如Windows的SFC扫描)修复可能损坏的系统文件。
三、防患于未然:预防胜于治疗
定期更新驱动程序:保持显卡驱动程序等关键组件的
- 上一篇: 如何在Pr中轻松开启硬件加速编码?
- 下一篇: 淘宝如何轻松添加好友?
-
 台式电脑分辨率无法调整的原因及解决方法资讯攻略11-02
台式电脑分辨率无法调整的原因及解决方法资讯攻略11-02 -
 台式电脑分辨率无法调整的原因是什么?资讯攻略10-31
台式电脑分辨率无法调整的原因是什么?资讯攻略10-31 -
 解决Win10下穿越火线无法全屏显示,两侧出现黑屏的方法资讯攻略11-30
解决Win10下穿越火线无法全屏显示,两侧出现黑屏的方法资讯攻略11-30 -
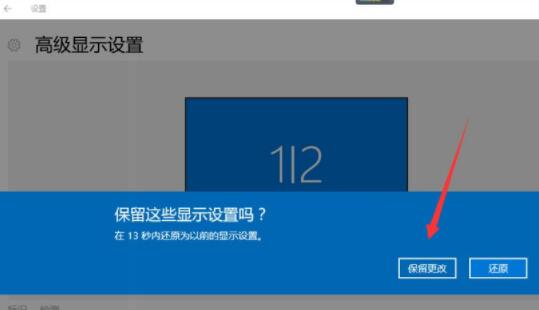 轻松解决Win10电脑“显示器输入不支援”问题资讯攻略11-17
轻松解决Win10电脑“显示器输入不支援”问题资讯攻略11-17 -
 Win7系统下魔兽无法全屏的解决方法资讯攻略11-16
Win7系统下魔兽无法全屏的解决方法资讯攻略11-16 -
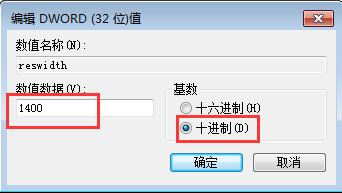 Win10系统下魔兽世界无法全屏?快速解决方法来了!资讯攻略11-05
Win10系统下魔兽世界无法全屏?快速解决方法来了!资讯攻略11-05