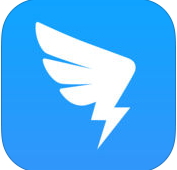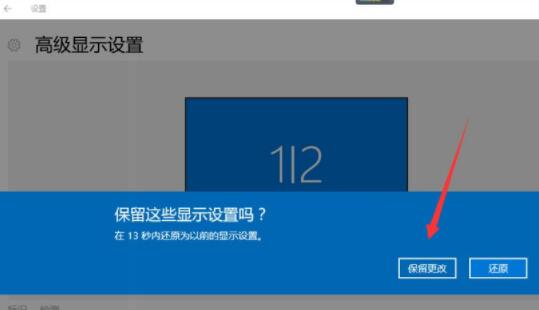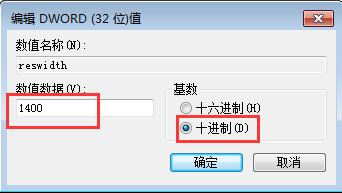台式电脑分辨率无法调整的原因及解决方法
台式电脑无法修改分辨率,可能的原因及解决方案

当我们使用台式电脑时,有时会遇到无法修改屏幕分辨率的问题。这不仅会影响我们的使用体验,还可能阻碍我们进行某些需要特定分辨率的操作。那么,台式电脑无法修改分辨率究竟是怎么回事呢?以下是一些可能的原因及其相应的解决方案。
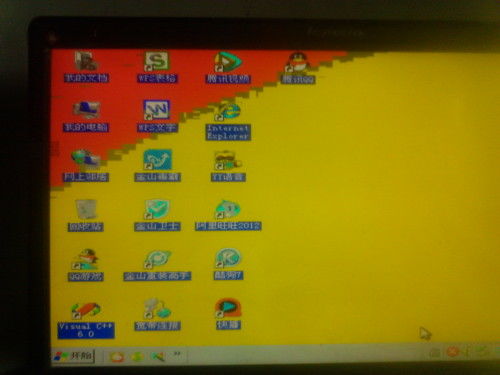
一、显卡驱动程序问题
显卡驱动程序是控制显卡工作的软件,如果驱动程序出现问题,就可能导致无法修改分辨率。
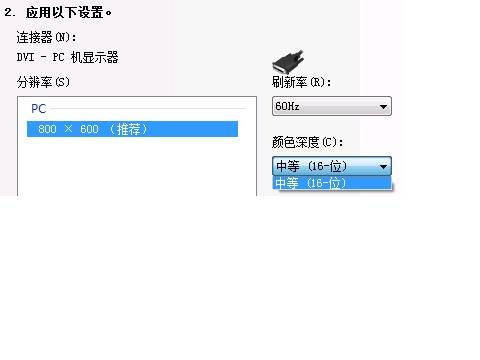
可能的原因:
1. 显卡驱动程序未安装或安装不正确。
2. 显卡驱动程序版本过旧,不支持当前操作系统的分辨率设置。
3. 显卡驱动程序与系统存在冲突或兼容性问题。
解决方案:
1. 检查驱动程序:右键点击“此电脑”(或“计算机”),选择“管理”,在“设备管理器”中查看显卡设备是否正常。如果显示有黄色感叹号或问号,说明驱动程序存在问题。
2. 更新驱动程序:访问显卡制造商的官方网站,下载并安装与操作系统和显卡型号相匹配的最新驱动程序。
3. 卸载并重新安装驱动程序:如果更新驱动程序后问题仍未解决,可以尝试卸载当前的显卡驱动程序,然后重新安装。
二、显示器连接问题
显示器与电脑主机之间的连接也可能导致无法修改分辨率。
可能的原因:
1. 显示器连接线松动或损坏。
2. 显示器连接线类型与显卡接口不匹配。
3. 显示器本身不支持当前设置的分辨率。
解决方案:
1. 检查连接线:确保显示器连接线牢固地插在显卡接口和显示器接口上。如果连接线有损坏迹象,如断裂或磨损,请更换新的连接线。
2. 更换连接线类型:如果当前使用的连接线类型与显卡接口不匹配,可以更换为匹配的连接线类型,如HDMI、DP或VGA等。
3. 检查显示器支持的分辨率:查阅显示器的说明书或官方网站,了解显示器支持的最大分辨率。如果当前设置的分辨率超过了显示器的支持范围,请将其调整为显示器支持的分辨率。
三、操作系统设置问题
操作系统的某些设置也可能导致无法修改分辨率。
可能的原因:
1. 分辨率设置被锁定或禁用。
2. 显示器驱动程序被禁用或未正确安装。
3. 操作系统更新导致的问题。
解决方案:
1. 解锁分辨率设置:在“控制面板”的“显示”设置中,检查是否有“调整分辨率”的选项被禁用或锁定。如果有,请尝试解锁或启用该选项。
2. 重新安装显示器驱动程序:在“设备管理器”中卸载显示器驱动程序,然后重新启动电脑。Windows操作系统通常会自动重新安装驱动程序。
3. 回滚操作系统更新:如果问题是在操作系统更新后出现的,可以尝试回滚更新以查看问题是否得到解决。在“设置”的“更新与安全”中,选择“恢复”选项,然后点击“回退到上一版本的Windows”。
四、硬件故障
在某些情况下,无法修改分辨率可能是由于硬件故障引起的。
可能的原因:
1. 显卡故障。
2. 显示器故障。
3. 主板或CPU故障(虽然这种情况较少见)。
解决方案:
1. 检查显卡:尝试将显卡插到另一台电脑上,以检查显卡是否正常工作。如果显卡在其他电脑上也无法正常工作,可能需要更换显卡。
2. 检查显示器:将显示器连接到另一台电脑上,以检查显示器是否正常工作。如果显示器在其他电脑上也无法正常工作,可能需要更换显示器。
3. 检查主板和CPU:如果以上方法都无法解决问题,并且怀疑可能是主板或CPU故障引起的,建议联系专业维修人员进行检修。
五、其他注意事项
在解决无法修改分辨率的问题时,还需要注意以下几点:
1. 备份数据:在进行任何驱动程序更新或系统更改之前,建议备份重要数据以防万一。
2. 使用官方驱动程序:始终从显卡制造商的官方网站下载驱动程序,以确保驱动程序的安全性和兼容性。
3. 避免使用第三方工具:尽量避免使用第三方工具来修改分辨率或驱动程序,因为这些工具可能会导致系统不稳定或损坏。
4. 定期维护:定期对电脑进行维护,如清理灰尘、检查连接线等,以确保电脑的正常运行。
总结
台式电脑无法修改分辨率的问题可能由多种原因引起,包括显卡驱动程序问题、显示器连接问题、操作系统设置问题以及硬件故障等。在解决这个问题时,我们需要逐一排查可能的原因,并采取相应的解决方案。通过检查驱动程序、连接线、操作系统设置以及硬件状态,我们可以有效地解决无法修改分辨率的问题,从而恢复电脑的正常使用。希望以上内容能够帮助您解决台式电脑无法修改分辨率的问题。
- 上一篇: 安瑟纳尔魔网节点入口在哪里?
- 下一篇: 手机QQ怎样拆官方福袋以获得SVIP?
-
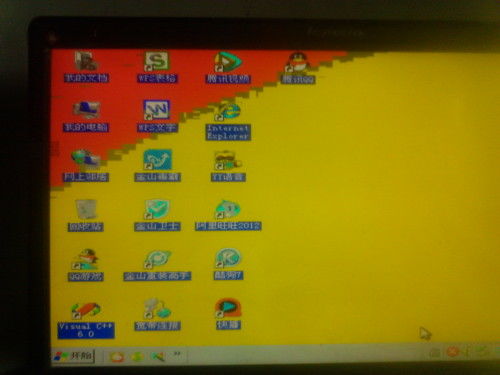 台式电脑分辨率无法调整,原因及解决方法揭秘!资讯攻略10-29
台式电脑分辨率无法调整,原因及解决方法揭秘!资讯攻略10-29 -
 台式电脑分辨率无法调整的原因是什么?资讯攻略10-31
台式电脑分辨率无法调整的原因是什么?资讯攻略10-31 -
 解决Win10下穿越火线无法全屏显示,两侧出现黑屏的方法资讯攻略11-30
解决Win10下穿越火线无法全屏显示,两侧出现黑屏的方法资讯攻略11-30 -
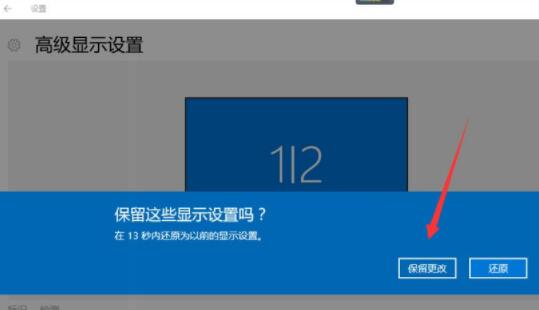 轻松解决Win10电脑“显示器输入不支援”问题资讯攻略11-17
轻松解决Win10电脑“显示器输入不支援”问题资讯攻略11-17 -
 Win7系统下魔兽无法全屏的解决方法资讯攻略11-16
Win7系统下魔兽无法全屏的解决方法资讯攻略11-16 -
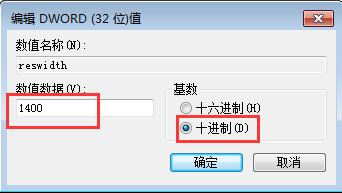 Win10系统下魔兽世界无法全屏?快速解决方法来了!资讯攻略11-05
Win10系统下魔兽世界无法全屏?快速解决方法来了!资讯攻略11-05