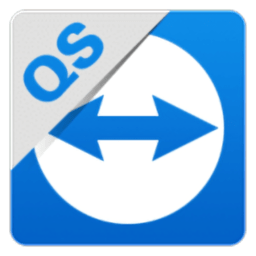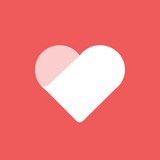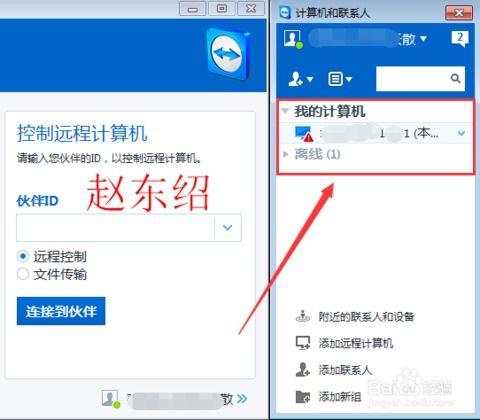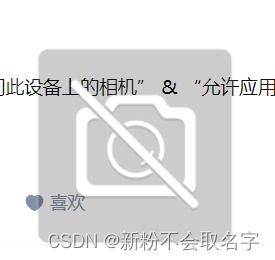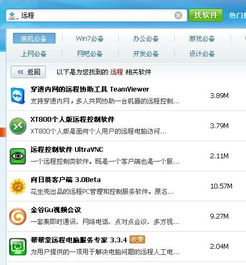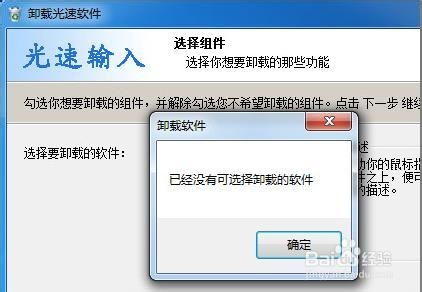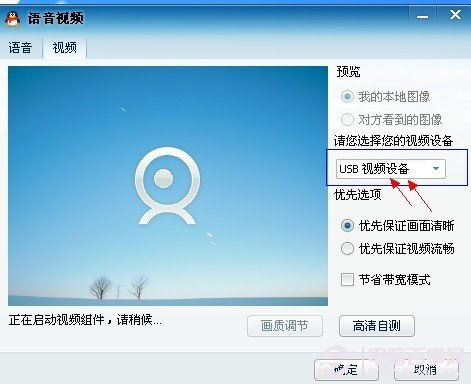解决TeamViewer远程控制“显示原因未知”问题的有效方法

远程控制软件TeamViewer因其强大的功能和易用性,成为许多用户远程协作和控制的首选工具。然而,在使用过程中,有时可能会遇到无法建立连接,并提示“原因未知”的错误信息,这无疑会给我们的工作和生活带来不便。别担心,本文将为你提供一系列解决方案,帮助你迅速排除故障,恢复远程连接的畅通无阻。

一、检查网络连接
首先,网络连接是建立远程控制的基石。如果网络连接不稳定或有问题,TeamViewer自然无法正常工作。你可以尝试访问其他网站或使用其他在线服务,以确保你的网络连接正常。如果网络有问题,需要先解决网络故障。以下是一些常见的网络问题解决方法:

1. 重启路由器:有时候,简单的重启路由器可以解决网络不稳定的问题。
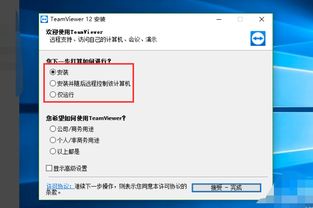
2. 检查网络设置:确保你的设备已经连接到正确的网络,并且网络设置没有错误。
3. 联系网络提供商:如果问题依然存在,可能是网络提供商的问题,你可以联系他们寻求帮助。
二、检查防火墙和安全软件设置
防火墙和安全软件是保护我们设备免受外部威胁的重要工具,但它们有时也会阻止一些合法的连接请求,包括TeamViewer。为了确保TeamViewer能够正常工作,你需要检查防火墙和安全软件的设置,确保TeamViewer有权限通过防火墙进行通信。
1. 检查防火墙设置:在防火墙设置中,找到允许应用程序通过防火墙的选项,确保TeamViewer已经列在其中,并且设置为允许。
2. 暂时禁用安全软件:如果无法确定是哪个安全软件阻止了TeamViewer的连接,可以尝试暂时禁用安全软件,看看问题是否得到解决。请注意,这样做可能会降低设备的安全性,所以请谨慎操作。
三、更新TeamViewer版本
使用过时的软件版本可能会导致连接问题,因为旧版本可能包含已知的错误或漏洞。为了确保最佳的性能和兼容性,你应该始终使用最新版本的TeamViewer。
1. 访问TeamViewer官方网站:前往TeamViewer的官方网站,找到下载页面。
2. 下载并安装最新版本:在下载页面上,选择与你设备兼容的最新版本,然后下载安装。在安装过程中,请确保选择正确的用途(个人/非商业用途或商业用途)。
3. 重启TeamViewer:安装完成后,重启TeamViewer并尝试重新建立连接。
四、重置TeamViewer设置
有时候,TeamViewer的设置可能会因为各种原因出现问题,导致连接失败。此时,你可以尝试重置TeamViewer的设置,恢复到默认状态。
1. 打开TeamViewer主界面:在TeamViewer的主界面中,找到并点击“Extras”(额外)菜单。
2. 选择“Options”(选项):在“Extras”菜单下,选择“Options”(选项)。
3. 重置设置:在弹出的窗口中,选择“Advanced”(高级)选项卡,然后点击“Reset”(重置)按钮。重置设置后,你需要重新配置一些基本设置,如连接密码等。
五、检查TeamViewer ID和密码
TeamViewer ID和密码是识别你想要连接的计算机的唯一凭证。如果输入的ID或密码错误,将无法建立连接。
1. 确认TeamViewer ID:确保你输入的TeamViewer ID是正确的。你可以在TeamViewer的主界面上找到你的ID。
2. 检查密码:如果你设置了密码,请确保你输入的密码是正确的。如果你忘记了密码,可以使用TeamViewer的忘记密码功能来重置密码。
六、分析日志文件
TeamViewer的日志文件可以提供关于连接失败的详细信息,这有助于你找到问题的根源。
1. 打开日志文件:在TeamViewer的“Extras”(额外)菜单下,找到“Options”(选项),然后点击“Logging”(日志)选项卡。在这里,你可以找到日志文件的位置。
2. 分析日志信息:打开日志文件,仔细分析其中的错误信息。这些信息可能会告诉你为什么连接失败,以及如何解决问题。
七、检查网络传输层和代理服务器
如果你正在使用网络传输层或代理服务器,这些配置可能会干扰TeamViewer的连接。
1. 暂时关闭网络传输层和代理服务器:尝试暂时关闭这些配置,看看问题是否得到解决。如果关闭这些配置后能够正常连接,那么问题可能就出在这些配置上。
2. 重新配置网络传输层和代理服务器:如果确定问题出在网络传输层或代理服务器上,你可以尝试重新配置这些设置,确保它们不会干扰TeamViewer的连接。
八、检查路由器和端口设置
有时候,路由器或端口的设置可能会阻止TeamViewer的连接。
1. 检查路由器设置:确保你的路由器没有阻止TeamViewer所使用的端口(默认为443和80)。你可以登录到路由器的管理界面,检查端口转发和网络地址转换(NAT)设置。
2. 检查端口是否被占用:使用网络工具检查端口是否被其他应用程序占用。如果端口被占用,你需要更改TeamViewer的端口设置或关闭占用端口的应用程序。
- 上一篇: 如何集齐百度的十张福卡?
- 下一篇: 揭秘:猎毒人楚莹莹的荧幕魅力,扮演者究竟是谁?
-
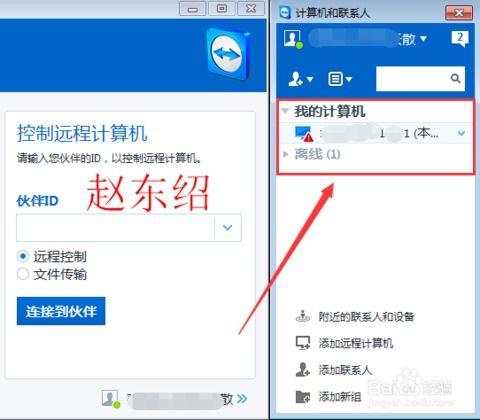 轻松掌握:用TeamViewer10远程控制电脑的步骤资讯攻略12-08
轻松掌握:用TeamViewer10远程控制电脑的步骤资讯攻略12-08 -
 在Win7与Win10上安装最新TeamViewer远程工具指南资讯攻略11-28
在Win7与Win10上安装最新TeamViewer远程工具指南资讯攻略11-28 -
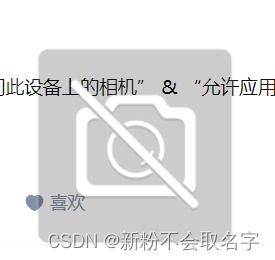 解决联想小新电脑摄像头打开黑屏的有效方法资讯攻略10-26
解决联想小新电脑摄像头打开黑屏的有效方法资讯攻略10-26 -
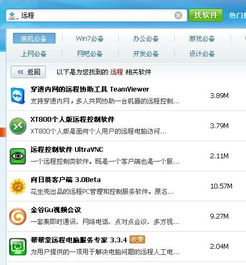 求助!大白鲨远程控制软件安装后无法使用,高手何在来解决?资讯攻略12-05
求助!大白鲨远程控制软件安装后无法使用,高手何在来解决?资讯攻略12-05 -
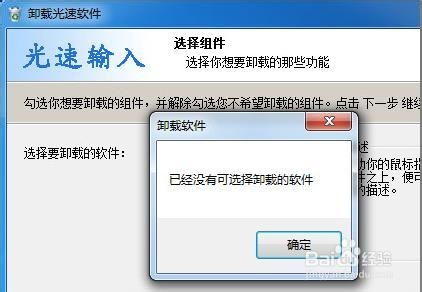 如何卸载无法删除的光速输入法?资讯攻略11-27
如何卸载无法删除的光速输入法?资讯攻略11-27 -
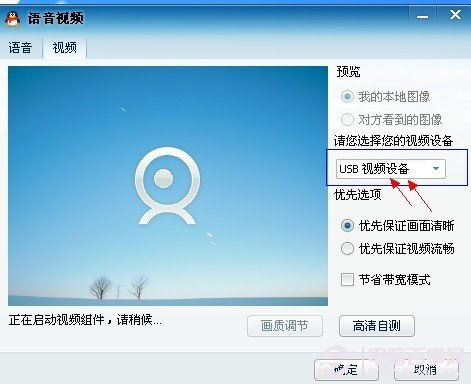 解决QQ视频摄像头被占用问题的有效方法资讯攻略11-18
解决QQ视频摄像头被占用问题的有效方法资讯攻略11-18