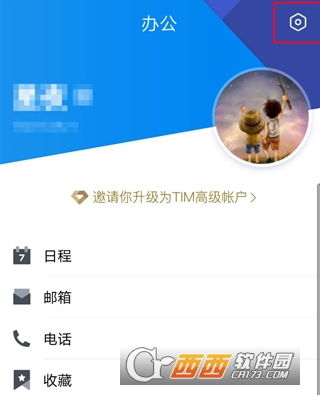如何有效地关闭手机或电脑上的软键盘?
在现代数字化生活中,软键盘已成为我们日常操作电子设备时不可或缺的一部分,特别是在智能手机和平板电脑上。然而,在某些情况下,你可能需要快速关闭软键盘,比如误触导致键盘弹出遮挡屏幕内容,或者在特定应用中不希望键盘占用屏幕空间。本文将详细介绍如何在不同设备和操作系统上关闭软键盘,帮助你提升操作效率。

一、智能手机上的软键盘关闭方法
1.1 Android系统
Android系统因其开源性和广泛的设备支持,拥有多种关闭软键盘的方式。
方法一:点击隐藏按钮
大多数Android设备在软键盘右下角或左下角设有隐藏按钮,通常是一个向下的箭头或键盘图标。点击该按钮即可快速关闭软键盘。
方法二:物理按键
部分Android手机保留了实体Home键或返回键。按下返回键通常可以关闭软键盘,返回到之前的界面。
方法三:手势操作
一些Android设备支持手势操作。例如,在三星Galaxy系列手机上,你可以通过从屏幕底部向上滑动来关闭软键盘。
方法四:系统设置
进入系统设置,找到“语言和输入”或“键盘和输入法”选项,检查是否有全局关闭软键盘的设置。虽然这不会直接关闭当前键盘,但可以帮助你调整键盘行为。
1.2 iOS系统
iOS系统的软键盘关闭方式相对统一,主要依赖于屏幕上的按钮和手势。
方法一:点击隐藏按钮
iOS软键盘右下角有一个“完成”或“隐藏”按钮,点击即可关闭键盘。
方法二:屏幕底部滑动
在iPhone X及更新机型上,由于取消了Home键,你可以从屏幕底部向上滑动并短暂停留,以打开多任务视图,同时关闭软键盘。在iPhone 8及以下机型上,按下Home键即可关闭键盘。
方法三:键盘快捷键
在某些应用中,如Safari浏览器,你可以点击地址栏或搜索框以外的区域,软键盘会自动隐藏。
二、平板电脑上的软键盘关闭技巧
平板电脑的屏幕尺寸较大,软键盘的关闭方式与智能手机类似,但也有一些特定技巧。
2.1 Android平板
Android平板的软键盘关闭方法基本与Android手机相同,但考虑到平板屏幕更大,有时需要更精确的手势操作。
方法一:虚拟导航栏
如果平板启用了虚拟导航栏,点击返回键或Home键可以关闭软键盘。
方法二:多任务视图
从屏幕底部向上滑动并短暂停留,打开多任务视图,同时关闭软键盘。
方法三:分屏模式
在支持分屏模式的Android平板上,你可以将应用拖动到屏幕一侧,进入分屏模式,此时软键盘可能会自动隐藏。
2.2 iPad
iPad的软键盘关闭方式与iPhone类似,但考虑到iPadOS的更多功能,有一些额外的技巧。
方法一:点击隐藏按钮
iPad软键盘右下角有一个“完成”或“隐藏”按钮,点击即可关闭键盘。
方法二:手势操作
从屏幕底部向上滑动并短暂停留,打开Dock栏,同时关闭软键盘。在iPad Pro上,你还可以使用Face ID或侧边按钮(电源按钮)来快速关闭键盘,但这通常需要应用支持。
方法三:多任务视图
从屏幕底部向上滑动并完全松开,打开多任务视图,此时软键盘通常会隐藏。
三、电脑上的软键盘关闭方法
虽然软键盘更多见于移动设备,但在电脑上,尤其是触摸屏笔记本电脑或安装了触控屏的台式机上,软键盘也是常见的输入工具。
3.1 Windows系统
Windows系统上的软键盘(屏幕键盘)可以通过多种方式关闭。
方法一:点击关闭按钮
屏幕键盘窗口右上角通常有一个关闭按钮(X),点击即可关闭。
方法二:任务栏图标
屏幕键盘打开后,任务栏上会出现一个键盘图标,右键点击该图标,选择“关闭”即可。
方法三:快捷键
按下Ctrl+Alt+Del组合键,打开Windows任务管理器,找到屏幕键盘进程并结束它,但这通常不是推荐的方法,因为它会强制关闭键盘。
方法四:触摸键盘设置
在Windows设置中,找到“设备”>“触摸键盘”,可以调整触摸键盘的行为,包括自动隐藏等。
3.2 macOS系统
macOS系统上的软键盘(屏幕键盘)通常通过触控栏或辅助功能提供。
方法一:触控栏
如果MacBook Pro配备了触控栏,点击触控栏上的键盘图标即可打开或关闭屏幕键盘。
方法二:辅助功能
在“系统偏好设置”>“辅助功能”>“键盘”中,可以找到屏幕键盘的设置,通过勾选或取消勾选“
- 上一篇: Excel技巧:一键实现多关键词批量查找的高效方法
- 下一篇: Super Junior-M 成员名单
-
 如何有效关闭软键盘的方法资讯攻略11-16
如何有效关闭软键盘的方法资讯攻略11-16 -
 笔记本上的小键盘如何开启或关闭?资讯攻略11-16
笔记本上的小键盘如何开启或关闭?资讯攻略11-16 -
 轻松掌握:如何开启或关闭笔记本上的小键盘资讯攻略11-01
轻松掌握:如何开启或关闭笔记本上的小键盘资讯攻略11-01 -
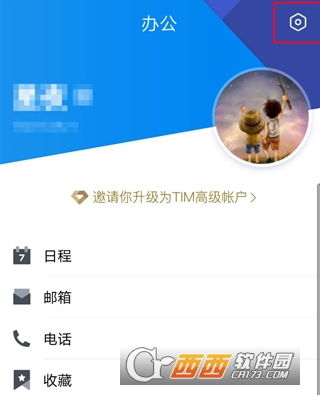 如何关闭TIM在手机和电脑上的同时在线功能资讯攻略12-07
如何关闭TIM在手机和电脑上的同时在线功能资讯攻略12-07 -
 怎样操作才能关闭QQ上的图标显示?资讯攻略10-28
怎样操作才能关闭QQ上的图标显示?资讯攻略10-28 -
 笔记本小键盘开关方法详解资讯攻略10-25
笔记本小键盘开关方法详解资讯攻略10-25