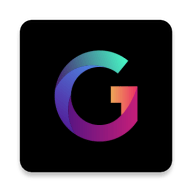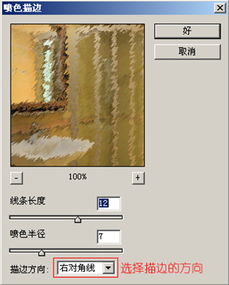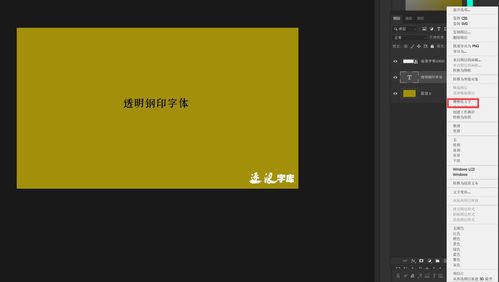PS中创建炫酷霓虹灯渐变背景效果的步骤
在探索Photoshop(简称PS)的无限创意空间时,制作一张充满未来感与视觉冲击力的霓虹灯渐变背景无疑是一个令人兴奋的项目。想象一下,一幅图片在夜幕下闪烁着斑斓的光芒,如同城市霓虹般绚烂夺目,这不仅是技术的展现,更是艺术的呈现。接下来,就让我们一步步走进这个充满魅力的创作过程,用简单的步骤,带你领略如何用PS打造令人瞩目的霓虹灯渐变背景。

一、开启创意之旅:准备阶段
首先,确保你的电脑上安装了最新版本的Photoshop软件。对于本次教程,软件版本虽非决定性因素,但保持更新能享受更多优化功能和效果。

1. 打开PS:双击桌面上的Photoshop图标,启动软件。
2. 新建文件:在菜单栏选择“文件”>“新建”,设置一个适合你项目需求的画布大小。考虑到霓虹灯效果往往用于较暗的背景,可以选择一个较大的尺寸,并设置背景色为黑色或深蓝色,以突出霓虹灯的亮丽。
3. 导入素材(可选):如果你希望在霓虹灯渐变背景上添加图片或图形元素,现在可以将它们导入到PS中。使用“文件”>“打开”来加载你想要的素材,并通过拖放或复制粘贴的方式将其置于新建的画布上。
二、霓虹灯光初现:应用滤镜效果
制作霓虹灯渐变效果的核心在于PS的滤镜功能,特别是“滤镜库”中的“艺术效果”。
1. 打开滤镜库:确保你的素材图层处于选中状态(如果是纯背景制作,则直接作用于背景图层)。前往菜单栏的“滤镜”>“滤镜库”,这将打开一个包含多种艺术效果的窗口。
2. 选择霓虹灯光效果:在滤镜库的众多效果中,找到“艺术效果”类别下的“霓虹灯光”。点击它,你将看到一系列可调整的参数,包括发光颜色、发光大小、发光亮度等。
3. 调整参数:
发光颜色:选择你喜欢的颜色或与你图片主题相匹配的颜色。霓虹灯的魅力在于其丰富的色彩,不妨大胆尝试不同的颜色组合。
发光大小:这个参数决定了霓虹光效的粗细程度。一般来说,较小的值会让光线更细腻,而较大的值则会使光线更粗犷。推荐从24开始尝试,根据需要微调。
发光亮度:调整这个参数以控制光线的亮度。过高的亮度可能会让画面显得过于刺眼,而过低则可能效果不明显。建议从18开始,根据实际效果调整。
4. 预览效果:在滤镜库窗口的右侧,你可以实时看到调整参数后的效果预览。通过不断尝试不同的参数组合,直到找到你满意的效果为止。
5. 应用效果:当你对效果满意后,点击“确定”按钮应用滤镜效果。此时,你的图片或背景就已经初步具备了霓虹灯渐变的特质。
三、进阶调整:增强效果与细节
虽然滤镜效果已经为图片带来了明显的霓虹灯风格,但有时候我们还需要进行一些额外的调整来让效果更加完美。
1. 调整色彩平衡:如果你发现颜色不够鲜艳或想要改变整体的色调,可以使用“图像”>“调整”>“色彩平衡”来微调。
2. 添加光影效果:为了增强霓虹灯的立体感和层次感,你可以尝试使用“滤镜”>“渲染”>“光照效果”来添加额外的光源。通过调整光源的位置、颜色和亮度,可以让霓虹灯效果更加逼真。
3. 使用蒙版:如果你是在背景上添加了图片或图形元素,并希望它们与霓虹灯效果更好地融合,可以使用图层蒙版来调整它们的透明度或形状。这样,你就可以根据需要让某些部分更加突出或隐藏起来。
四、创意无限:发挥你的想象力
霓虹灯渐变效果不仅仅局限于一种固定的样式或颜色。在掌握了基本制作方法后,你可以根据自己的创意和想象力来创作出独一无二的作品。
尝试不同的颜色搭配:利用PS的调色工具或在线颜色搭配工具来寻找灵感,尝试将多种颜色融合在一起创造出独特的霓虹效果。
结合其他滤镜:除了“霓虹灯光”外,PS还有许多其他滤镜效果可以与之结合使用。比如“高斯模糊”可以为霓虹灯增添柔和的光晕效果,“动感模糊”则能模拟出光线流动的感觉。
加入文字或图案:在霓虹灯渐变背景上添加醒目的文字或图案可以使作品更具表现力。
-
 掌握PS羽化工具,轻松打造柔和边缘效果资讯攻略11-02
掌握PS羽化工具,轻松打造柔和边缘效果资讯攻略11-02 -
 PS羽化工具使用方法详解资讯攻略11-03
PS羽化工具使用方法详解资讯攻略11-03 -
 揭秘:AI如何打造炫酷‘霓虹灯光’效果?资讯攻略11-03
揭秘:AI如何打造炫酷‘霓虹灯光’效果?资讯攻略11-03 -
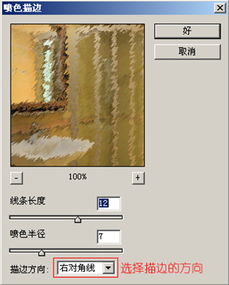 掌握PS技巧:如何用滤镜打造炫酷画笔描边效果资讯攻略10-31
掌握PS技巧:如何用滤镜打造炫酷画笔描边效果资讯攻略10-31 -
 如何用Photoshop(PS)制作逼真的烫金效果?资讯攻略10-25
如何用Photoshop(PS)制作逼真的烫金效果?资讯攻略10-25 -
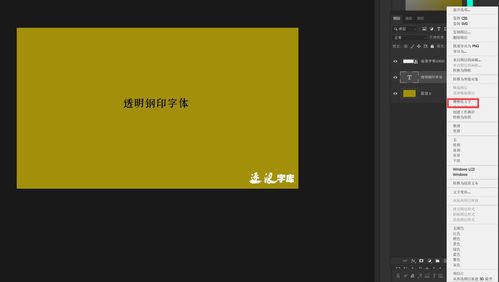 如何制作PS中的透明钢印字体?资讯攻略12-03
如何制作PS中的透明钢印字体?资讯攻略12-03