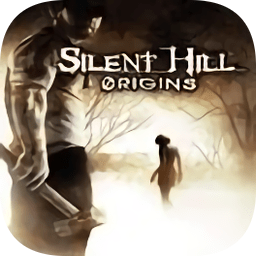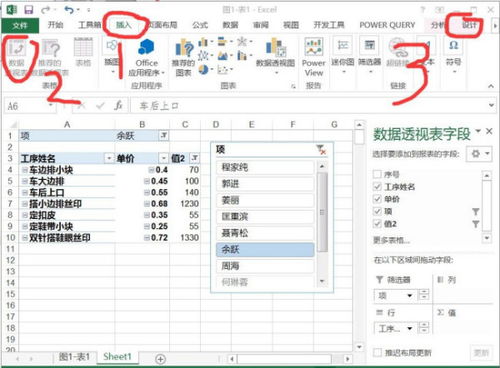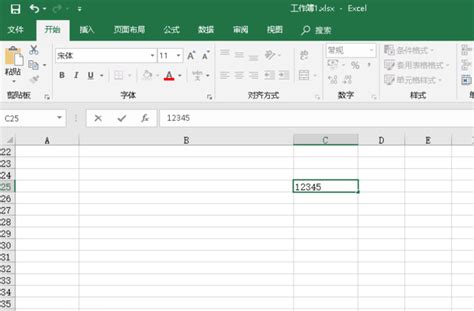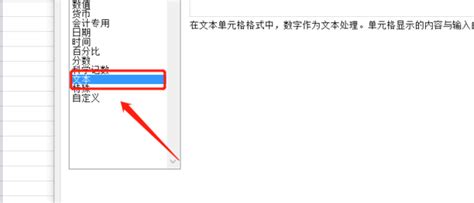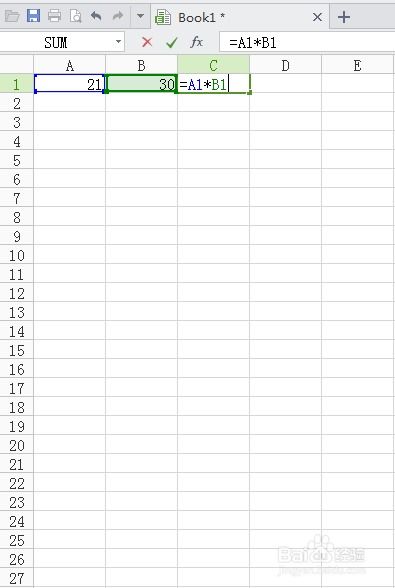如何在Excel 2007中合并单元格?
在Excel 2007中,合并单元格是一项非常实用的功能,特别是在处理数据表格时,合并单元格可以使表格看起来更加整洁和易读。本文将详细介绍Excel 2007中合并单元格的几种方法,帮助有兴趣了解这一功能的用户轻松掌握。
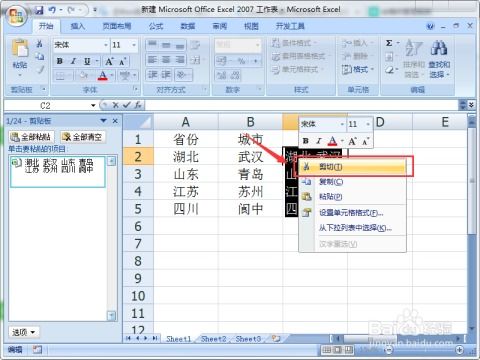
Excel 2007合并单元格方法一:使用图标快捷方式
1. 单个数据合并
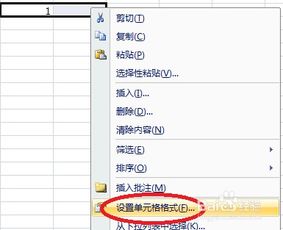
如果只需要合并一个单元格或一组单元格,并且这些单元格中只有一个数据需要保留,可以直接使用合并并居中的图标。

打开Excel 2007,选中要合并的单元格。
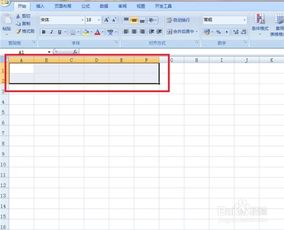
在开始菜单下,找到“合并并居中”按钮,点击它。这时候,选中的单元格会被合并,并且数据会居中显示。
2. 多个相同数据合并
如果选中的多个单元格包含相同的数据,并且希望保留这些数据,也可以使用“合并并居中”按钮。
选中要合并的包含相同数据的单元格。
点击“合并并居中”按钮。这时候,合并后的单元格会保留最上面最左面的数据。
3. 弹出对话框
有时在合并单元格时,Excel会弹出一个对话框询问是否确认合并。只需要点击确定即可完成合并。
4. 使用小三角
在开始菜单下的“合并并居中”按钮旁边,有一个小三角。点击这个小三角,可以选择“合并单元格”选项,这也是合并单元格的一种方式。
Excel 2007合并单元格方法二:设置单元格格式
1. 打开Excel 2007
首先,打开Excel 2007工作簿,选中需要合并的单元格。
2. 右击设置单元格格式
对着选中的单元格右击,选择“设置单元格格式”。
3. 选择对齐
在弹出的“设置单元格格式”对话框中,选择“对齐”选项卡。
4. 合并居中
在对齐选项卡中,找到“合并单元格”选项,勾选它。然后点击确定,单元格就会合并。如果需要居中显示数据,可以勾选“水平居中”和“垂直居中”选项。
Excel 2007合并单元格方法三:手动合并一次+快捷键(Alt+Enter)
在Excel 2007中,并没有直接用于合并单元格的快捷键,但可以通过一个变通的方法实现:
1. 手动合并一次
首先,手动合并一次单元格,这样Excel就会记住这个操作。
2. 使用Alt+Enter快捷键
之后,选中需要合并的单元格,按下Alt+Enter快捷键,Excel会自动将这些单元格合并。不过需要注意的是,这种方法并非在所有情况下都有效,因为Excel并不总是记忆合并单元格的操作。
Excel 2007合并单元格方法四:使用连接符&
有时候,合并单元格的目的并不是简单地合并几个单元格为一个,而是希望将几个单元格中的数据合并到一个单元格中。这时候,可以使用Excel的连接符&。
1. 打开表格
打开Excel 2007工作簿,找到需要合并数据的单元格。
2. 输入连接符
在目标单元格中输入连接符&,然后依次输入要合并的单元格地址。例如,如果希望将A2和B2单元格的内容合并到C2单元格中,可以在C2单元格中输入“=A2&B2”。
3. 按下回车
输入完公式后,按下回车键,C2单元格就会显示A2和B2单元格的内容,中间没有分隔符。
4. 填充空白单元格
如果需要将这个公式应用到其他单元格中,可以将光标放在C2单元格右下角,当光标变为十字形时,拖动光标填充后面的空白单元格。
取消合并单元格
在合并单元格后,如果需要取消合并,可以按照以下步骤进行:
1. 选中已合并的单元格
打开Excel 2007工作簿,选中已经合并的单元格。
2. 点击合并并居中图标
在开始菜单下,找到“合并并居中”按钮,点击它后面的小三角,选择“取消合并单元格”选项。
3. 使用设置单元格格式
另一种方法是右击已合并的单元格,选择“设置单元格格式”,在弹出的对话框中选择“对齐”选项卡,将“合并单元格”前面的勾选去掉,然后点击确定。
注意事项
1. 快捷键问题
需要注意的是,Alt+Enter快捷键并非总是有效,因为Excel并不总是记忆合并单元格的操作。因此,在某些情况下,可能需要手动合并一次单元格后,才能使用快捷键。
2. 数据保留
在合并单元格时,Excel会保留最上面最左面的数据
- 上一篇: 高效天天飞车游戏辅助工具
- 下一篇: 炫酷升级!顶级QQ空间表情留言秘籍,彰显个性新高度
-
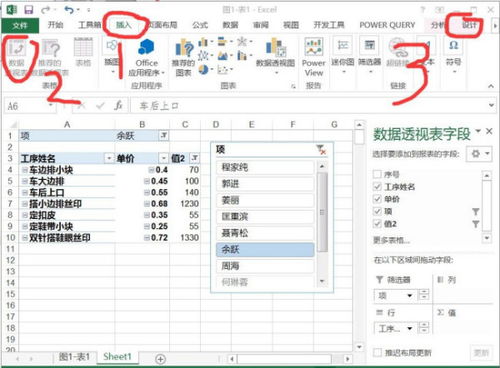 如何在WPS2014的Excel表中快速设置下拉选项?资讯攻略11-16
如何在WPS2014的Excel表中快速设置下拉选项?资讯攻略11-16 -
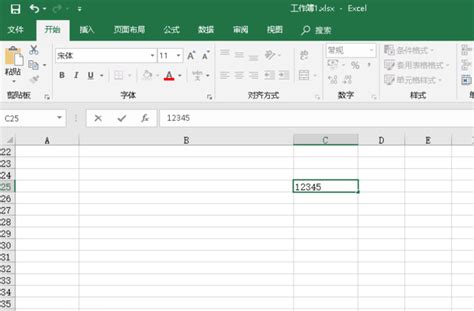 如何在Excel表格中设置人民币金额大写?资讯攻略01-11
如何在Excel表格中设置人民币金额大写?资讯攻略01-11 -
 Excel 2000轻松上手指南资讯攻略11-26
Excel 2000轻松上手指南资讯攻略11-26 -
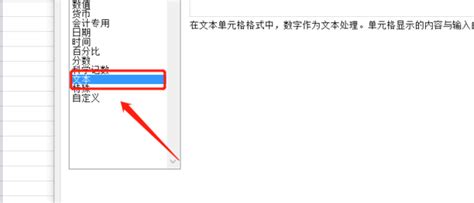 Excel中轻松录入身份证号的三大妙招资讯攻略11-24
Excel中轻松录入身份证号的三大妙招资讯攻略11-24 -
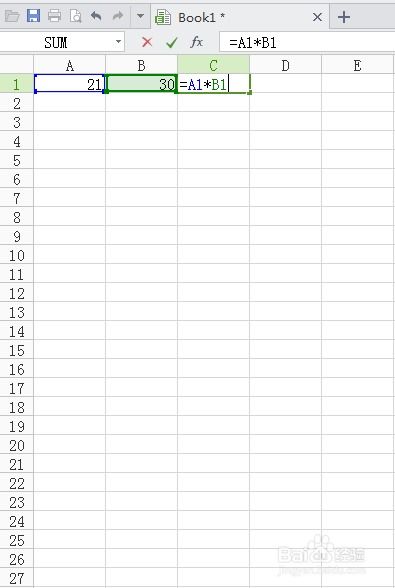 Excel表格轻松掌握求积技巧资讯攻略11-09
Excel表格轻松掌握求积技巧资讯攻略11-09 -
 如何轻松设置Excel,让数字自动保留两位有效数字?资讯攻略10-26
如何轻松设置Excel,让数字自动保留两位有效数字?资讯攻略10-26