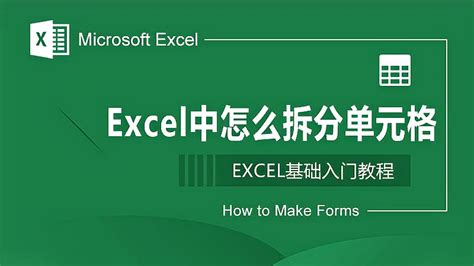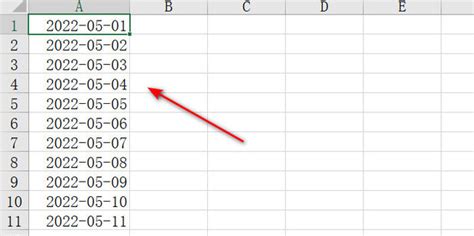Excel中日期按年月日排序的教程
Excel怎么按年月日排序
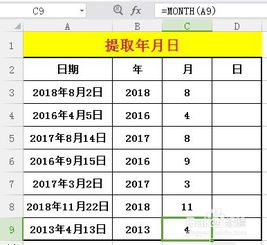
在Excel中处理日期数据时,按照年月日进行排序是一项非常常见的操作。这种排序可以帮助我们更方便地查找、分析和展示数据。本文将详细介绍如何在Excel中按照年月日对日期进行排序,无论你的日期数据是以文本形式还是日期格式存储的,都能找到适用的方法。

一、日期数据格式的确认
首先,我们需要确认Excel中的日期数据格式是否正确。正确的日期格式是Excel能够准确识别并进行排序的前提。
1. 检查日期格式
选中包含日期数据的单元格区域。
右键点击选中的区域,选择“设置单元格格式”。
在弹出的“设置单元格格式”对话框中,选择“日期”选项卡。
查看并确认所选的日期格式是否符合你的数据要求,比如“2023年3月14日”或“2023-03-14”。
2. 转换日期格式
如果日期数据是以文本形式存储的(比如“2023/3/14”或“2023年3月14日”等),Excel可能无法直接识别为日期格式进行排序。
可以使用Excel的日期函数(如DATEVALUE)或“数据”选项卡下的“分列”功能将文本转换为日期格式。
二、按年月日排序的步骤
方法一:直接排序
如果你的日期数据已经是Excel识别的日期格式,那么你可以直接进行排序。
1. 选中数据区域
选中包含日期数据的整个列或单元格区域。
2. 打开排序对话框
在Excel的菜单栏中,点击“数据”选项卡。
在“排序和筛选”组中,点击“排序”按钮(A到Z或Z到A)。
3. 设置排序条件
在弹出的“排序”对话框中,确保“主要关键字”选择的是包含日期数据的列。
“排序依据”通常默认为“数值”,因为日期在Excel中是以数值形式存储的。
“次序”选择“升序”或“降序”,根据需要选择是按照从早到晚还是从晚到早的顺序排序。
4. 确定排序
点击“确定”按钮,Excel将按照你设置的条件对日期数据进行排序。
方法二:使用辅助列排序
如果你的日期数据是以文本形式存储的,并且格式不统一(比如有的包含年份有的不包含,或者月份和日期之间使用了不同的分隔符),直接排序可能会导致错误的结果。这时,你可以使用辅助列来统一日期格式,然后进行排序。
1. 添加辅助列
在日期数据旁边插入一个新的空白列,作为辅助列。
2. 提取并统一日期格式
假设你的日期数据在A列,从第二行开始(第一行为标题行)。
在辅助列(比如B列)的第二行输入以下公式,以提取并统一日期格式:
如果日期格式比较统一(比如都是“2023年3月14日”这样的格式),可以使用文本函数(如LEFT、MID、RIGHT等)和日期函数(如DATEVALUE)结合来提取年份、月份和日期,并组合成一个统一的日期格式。
如果日期格式不统一,可能需要使用更复杂的公式或VBA代码来处理。
公式示例(假设日期格式为“2023年3月14日”):
```excel
=DATE(VALUE(LEFT(A2,FIND("年",A2)-1)), MATCH(MID(A2,FIND("年",A2)+1,FIND("月",A2)-FIND("年",A2)-1),"一月,二月,三月,四月,五月,六月,七月,八月,九月,十月,十一月,十二月",0), VALUE(MID(A2,FIND("日",A2)-2,2)))
```
注意:这个公式是一个比较复杂的示例,可能需要根据你的实际日期格式进行调整。
3. 复制公式
将B列第二行的公式向下拖动复制到与A列数据对应的所有行。
4. 对辅助列进行排序
选中包含辅助列的整个列或单元格区域(包括标题行,如果需要)。
按照前面介绍的直接排序的方法,对辅助列进行排序。
5. 删除辅助列(可选)
排序完成后,如果你不再需要辅助列,可以将其删除。
方法三:使用Excel的“数据”选项卡下的“分列”功能
如果你的日期数据是以某种分隔符(如斜杠、破折号等)分隔
- 上一篇: 机械迷城全解析:TNT攻略秘籍图鉴
- 下一篇: S6赛季LOL各位置通用天赋加点指南
-
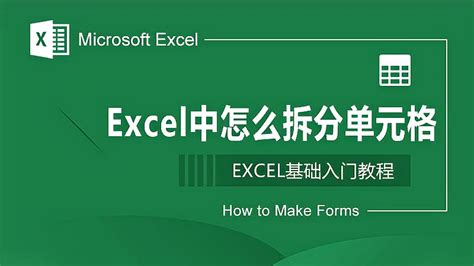 Excel 2003电子表格常用设置详解教程资讯攻略11-04
Excel 2003电子表格常用设置详解教程资讯攻略11-04 -
 Excel 2010制作永久日历教程资讯攻略11-08
Excel 2010制作永久日历教程资讯攻略11-08 -
 EXO历次登上《快乐大本营》的年月日大盘点资讯攻略12-01
EXO历次登上《快乐大本营》的年月日大盘点资讯攻略12-01 -
 东京奥运会入场顺序揭秘:为何各国代表团按日语五十音排序?资讯攻略11-20
东京奥运会入场顺序揭秘:为何各国代表团按日语五十音排序?资讯攻略11-20 -
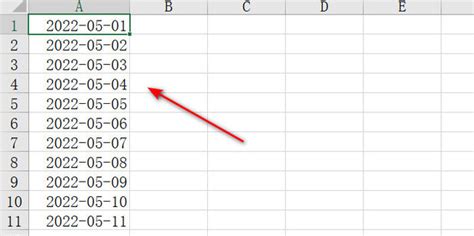 轻松将Excel中杂乱日期统一格式化为yyyy年m月d日资讯攻略11-15
轻松将Excel中杂乱日期统一格式化为yyyy年m月d日资讯攻略11-15 -
 Excel2003新手必看:如何快速掌握表格的基本操作技巧?资讯攻略11-27
Excel2003新手必看:如何快速掌握表格的基本操作技巧?资讯攻略11-27