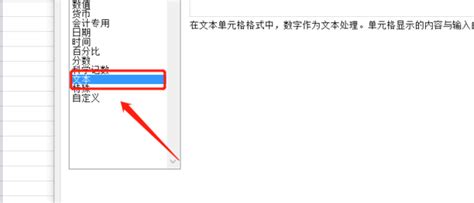轻松解锁Win7系统Aero特效的三大妙招
在追求极致视觉体验的今天,Windows 7(Win7)系统的Aero特效无疑是众多用户心中的一块瑰宝。它不仅为操作系统增添了现代感和科技感,更通过透明的窗口、玻璃效果、实时缩略图预览等特性,极大地提升了用户在日常使用中的交互体验。然而,不少Win7用户在初次接触时,可能会发现自己的系统并未默认开启这一炫酷的视觉盛宴。别担心,今天我们就来揭秘三种轻松打开Win7系统Aero特效的妙招,让你的电脑瞬间焕发光彩,成为众人瞩目的焦点!
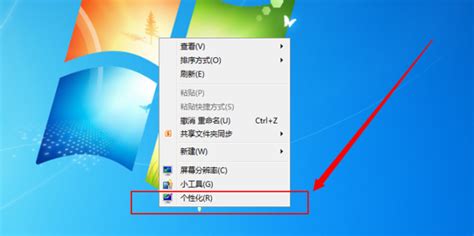
一、系统属性中的一键开启:简单快捷,即刻享受

想要快速开启Aero特效,最直接的方法就是通过Win7系统的属性设置来实现。这一步骤简单快捷,无需复杂的操作,即便是电脑新手也能轻松搞定。
1. 右键点击桌面:首先,在你的Win7系统桌面上,用鼠标右键点击任意空白处,这将弹出一个包含多个选项的菜单。
2. 选择“个性化”:在弹出的菜单中,找到并点击“个性化”选项。这一步将带你进入Win7系统的个性化设置界面,这里你可以对桌面的背景、窗口颜色、屏幕保护程序等进行自定义。
3. 点击“窗口颜色”:在个性化设置界面的下方,有一个“窗口颜色”的选项,点击它。这时,你会看到一个新的窗口,里面包含了关于窗口颜色、透明度以及Aero特效的相关设置。
4. 启用Aero特效:在“窗口颜色和外观”窗口中,找到“启用透明效果”的选项,并确保其处于勾选状态。如果你的系统支持Aero特效,但之前未开启,勾选这个选项后,系统将自动应用Aero特效,让你的桌面瞬间变得与众不同。
5. 保存设置并退出:完成上述步骤后,别忘了点击“保存修改”按钮,以确保你的设置生效。之后,你就可以关闭所有设置窗口,回到桌面,享受Aero特效带来的视觉盛宴了。
二、性能选项中的深度调优:量身定制,性能与美观并存
如果你希望对自己的Win7系统进行更深入的调优,以在保证系统性能的同时,最大化Aero特效的视觉效果,那么通过性能选项进行设置将是一个不错的选择。
1. 打开“控制面板”:首先,你需要通过开始菜单或搜索功能找到并打开“控制面板”。
2. 选择“系统和安全”:在控制面板中,找到并点击“系统和安全”类别。这将带你进入与系统性能和安全性相关的设置界面。
3. 点击“系统”:在系统和安全界面中,找到并点击“系统”选项。这时,你将看到一个关于你计算机基本信息的概览页面。
4. 高级系统设置:在左侧菜单中,找到并点击“高级系统设置”链接。这将弹出一个新的对话框,里面包含了关于系统性能的高级设置选项。
5. 性能设置:在高级系统设置对话框中,切换到“高级”选项卡,然后点击“设置”按钮(位于“性能”部分下方)。这将带你进入性能选项设置界面。
6. 选择最佳外观:在性能选项中,你可以选择四种不同的视觉效果设置:最佳外观、调整为最佳性能、自定义以及让Windows选择计算机的最佳设置。为了开启Aero特效,你需要选择“最佳外观”选项。这将确保你的系统在不牺牲太多性能的前提下,展现出Aero特效的最佳效果。
7. 应用并确定:完成设置后,点击“应用”按钮,然后点击“确定”退出性能选项设置界面。之后,你的Win7系统将自动应用你选择的视觉效果设置。
三、更新显卡驱动:硬件升级,效果倍增
有时候,即使你的Win7系统支持Aero特效,但由于显卡驱动过旧或存在兼容性问题,也可能导致特效无法正常开启或显示效果不佳。因此,更新显卡驱动是确保Aero特效正常工作的关键一步。
1. 确定显卡型号:首先,你需要确定自己电脑的显卡型号。这可以通过设备管理器(右键点击“我的电脑”->“管理”->“设备管理器”->“显示适配器”)来查看。
2. 访问显卡制造商官网:接下来,你需要访问显卡制造商的官方网站(如NVIDIA、AMD或Intel等),在下载中心或支持页面中找到对应你显卡型号的最新驱动程序。
3. 下载并安装驱动:下载驱动程序后,按照提示进行安装。在安装过程中,可能需要你重启电脑以完成驱动更新。
4. 验证Aero特效:完成驱动更新后,回到Win7系统的个性化设置界面(如上所述),确保“启用透明效果”选项已勾选。此时,你的系统应该能够正常显示Aero特效了。
结语:开启Aero特效,让Win7焕发新生
通过上述三种方法,你可以轻松地在Win7系统中开启Aero特效,为你的电脑增添一抹亮丽的色彩。无论是简单快捷的系统属性设置,还是量身定制的性能选项调优,亦或是至关重要的显卡驱动更新,都能让你的Win7系统在保持高性能的同时,展现出更加炫酷和现代的视觉效果
- 上一篇: iPad如何下载应用软件?
- 下一篇: 如何关闭360卫士中的加速球?
-
 一键解锁Win7系统炫酷Aero特效,打造个性化视觉盛宴!资讯攻略11-04
一键解锁Win7系统炫酷Aero特效,打造个性化视觉盛宴!资讯攻略11-04 -
 让Win7焕发新生!轻松开启炫酷Aero特效的详细步骤资讯攻略10-28
让Win7焕发新生!轻松开启炫酷Aero特效的详细步骤资讯攻略10-28 -
 提升Windows Aero桌面性能的方法资讯攻略11-14
提升Windows Aero桌面性能的方法资讯攻略11-14 -
 轻松解决!Win7桌面图标无法删除的妙招资讯攻略11-17
轻松解决!Win7桌面图标无法删除的妙招资讯攻略11-17 -
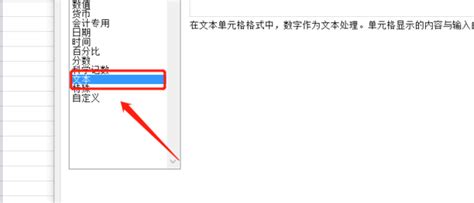 Excel中轻松录入身份证号的三大妙招资讯攻略11-24
Excel中轻松录入身份证号的三大妙招资讯攻略11-24 -
 轻松解锁Win7电脑蓝牙功能,一步步教你打开!资讯攻略11-25
轻松解锁Win7电脑蓝牙功能,一步步教你打开!资讯攻略11-25