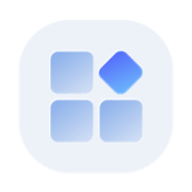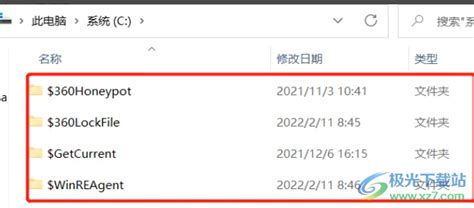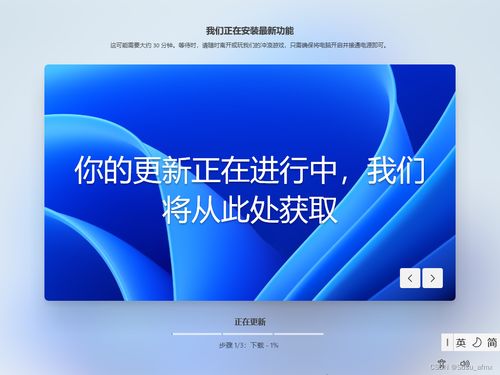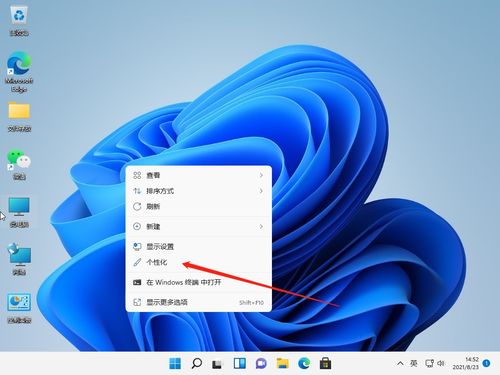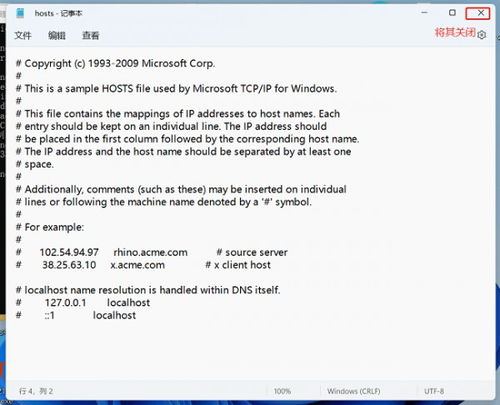Windows11导航窗格如何显示所有文件夹?
在Windows11操作系统中,导航窗格是一个非常实用的功能,它能够帮助用户快速访问常用的文件夹和位置。然而,有时候用户可能会发现,并不是所有的文件夹都显示在导航窗格中,这可能会给日常的文件管理带来一些不便。幸运的是,Windows11提供了一个简单的设置,允许用户在导航窗格中显示所有文件夹。本文将详细介绍如何在Windows11的导航窗格中显示所有文件夹。

首先,打开Windows11的文件资源管理器。这可以通过双击桌面上的“此电脑”图标来实现,或者通过鼠标右键点击开始菜单,然后选择“文件资源管理器”来打开。进入文件资源管理器后,用户会看到页面的上方有一系列的工具栏选项。

接下来,用户需要在工具栏上找到并点击“查看”选项。在“查看”选项展开的下拉菜单中,用户可以看到一系列的视图和布局选项,这些选项可以帮助用户自定义文件资源管理器的显示方式。然而,我们的目标是找到文件夹选项,所以继续向下滚动或查找,直到看到“选项”按钮。点击“选项”按钮,会弹出一个名为“文件夹选项”的窗口。

在“文件夹选项”窗口中,用户会看到几个不同的选项卡,包括“常规”、“查看”、“搜索”和“高级设置”。为了显示所有文件夹,我们需要选择“查看”选项卡。在“查看”选项卡中,用户会看到一系列与文件夹和文件显示相关的设置选项。这些选项可以帮助用户自定义文件和文件夹的显示方式,包括是否显示隐藏文件、是否显示文件扩展名等。

在“查看”选项卡的下方,用户会找到一个名为“高级设置”的模块。这个模块包含了一系列的高级选项,用于进一步自定义文件和文件夹的显示方式。在这些高级设置中,用户需要找到并勾选“显示所有文件夹”选项。这个选项位于“导航窗格”部分,勾选它后,Windows11的导航窗格将显示所有的文件夹,而不仅仅是那些默认显示的文件夹。
勾选“显示所有文件夹”选项后,用户需要点击“确认”按钮来保存设置。此时,文件资源管理器可能会短暂地刷新一下,以应用新的设置。刷新完成后,用户应该能够在导航窗格中看到所有的文件夹了。
除了通过“文件夹选项”来显示所有文件夹外,Windows11还提供了一种快速的方法来显示隐藏的文件和文件夹。在文件资源管理器的“查看”选项卡中,用户可以看到一个名为“显示”的按钮。点击这个按钮后,用户可以选择“隐藏的项目”选项。这个选项将显示所有被设置为隐藏的文件和文件夹。虽然这个方法不是直接在导航窗格中显示所有文件夹,但它可以帮助用户找到那些可能被隐藏的重要文件夹。
需要注意的是,有些文件夹可能被设置为系统文件夹或隐藏文件夹,即使勾选了“显示所有文件夹”选项,它们也可能不会在导航窗格中显示。这些文件夹通常包含系统文件或重要数据,不建议普通用户随意访问或修改。如果用户确实需要访问这些文件夹,建议使用高级的文件管理工具或命令提示符来进行操作。
此外,Windows11的更新可能会改变某些设置或选项的位置。因此,如果用户发现上述步骤与他们的Windows11版本不完全匹配,建议查阅Windows11的官方文档或在线支持资源来获取最新的信息。
总的来说,通过简单的设置,Windows11用户可以在导航窗格中显示所有文件夹。这不仅提高了文件管理的效率,还使得用户能够更方便地访问和组织他们的文件和文件夹。无论是对于日常办公还是个人文件管理来说,这都是一个非常实用的功能。
对于那些对Windows11的文件管理功能感兴趣的用户来说,了解如何在导航窗格中显示所有文件夹只是开始。Windows11还提供了许多其他强大的文件管理功能,如标签、库、搜索和筛选等。这些功能可以帮助用户更好地组织和查找他们的文件,提高工作效率。
此外,随着Windows11的不断更新和升级,用户还可以期待更多新的功能和改进。例如,Windows11可能会引入更智能的文件搜索算法、更直观的文件预览方式以及更强大的文件同步和备份功能。这些新功能将进一步增强Windows11的文件管理功能,使其更加符合用户的需求和期望。
总之,通过简单的设置步骤,Windows11用户可以在导航窗格中显示所有文件夹。这不仅提高了文件管理的便利性,还为用户提供了更多的选择和灵活性。对于那些希望充分利用Windows11文件管理功能的用户来说,了解并掌握这些设置是非常重要的。随着Windows11的不断发展和完善,用户可以期待更多新的功能和改进来进一步提升他们的文件管理体验。
- 上一篇: 观音莲的繁殖方法详解
- 下一篇: Cydia轻松添加威锋源教程
-
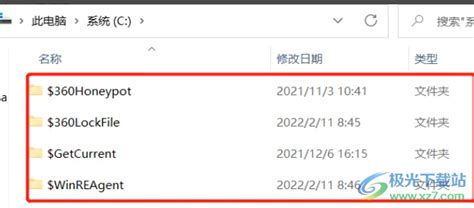 如何在Windows11系统中显示隐藏的U盘文件夹?资讯攻略12-07
如何在Windows11系统中显示隐藏的U盘文件夹?资讯攻略12-07 -
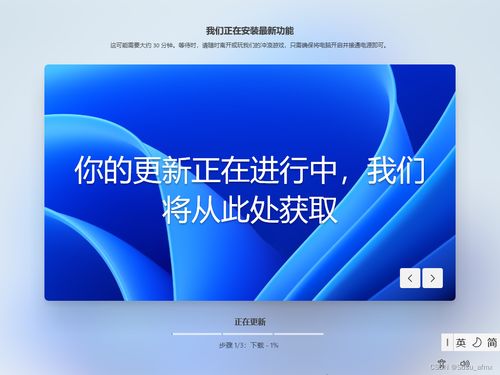 如何将Windows11桌面语言栏恢复到任务栏资讯攻略11-07
如何将Windows11桌面语言栏恢复到任务栏资讯攻略11-07 -
 如何在Win11系统中删除Windows.old文件夹?资讯攻略11-10
如何在Win11系统中删除Windows.old文件夹?资讯攻略11-10 -
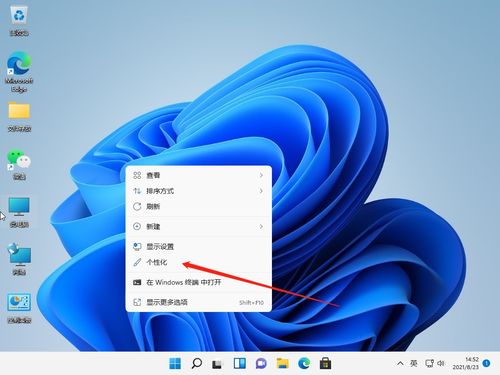 如何将Win11任务栏移动到桌面顶端显示资讯攻略11-12
如何将Win11任务栏移动到桌面顶端显示资讯攻略11-12 -
 如何让电脑显示文件扩展名资讯攻略11-22
如何让电脑显示文件扩展名资讯攻略11-22 -
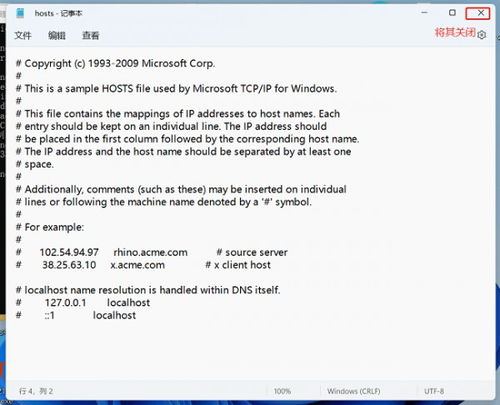 Win11系统hosts文件丢失?快速解决方案来了!资讯攻略11-08
Win11系统hosts文件丢失?快速解决方案来了!资讯攻略11-08