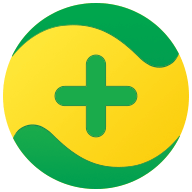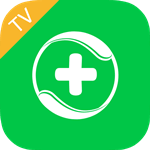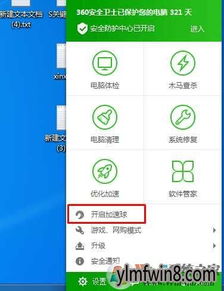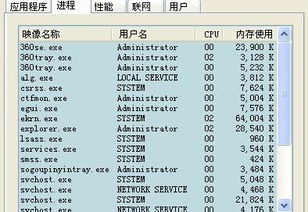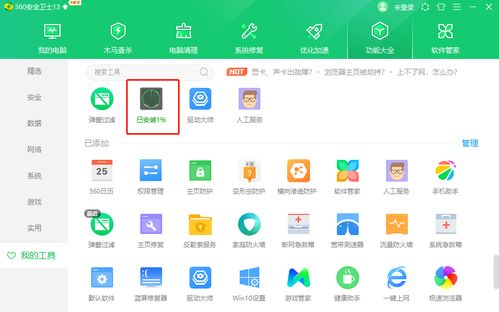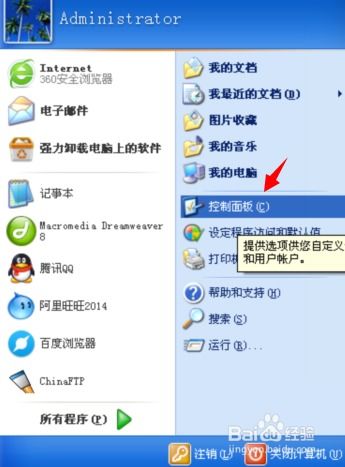如何关闭360卫士中的加速球?

在日常使用电脑的过程中,我们经常会遇到各种系统优化和安全防护软件。其中,360卫士作为一款广受欢迎的安全软件,为许多用户提供了有效的安全防护和系统优化服务。然而,360卫士中的加速球功能,虽然旨在帮助用户提升电脑运行速度,但对于一些用户来说,它可能显得有些多余或者影响使用体验。那么,如何关闭360卫士的加速球呢?本文将为你详细介绍几种简单有效的方法,让你轻松摆脱这一烦恼。
一、了解360卫士加速球
在深入探讨如何关闭360卫士加速球之前,我们先来了解一下它的基本功能和作用。360卫士加速球是一个悬浮在系统桌面上的小工具,它能够实时监控电脑的运行状态,包括CPU占用率、内存使用情况等。当检测到系统资源占用过高时,加速球会提示用户进行加速优化,释放系统资源,从而提升电脑的运行速度。
然而,对于一些用户来说,加速球的存在可能带来一些不便。比如,它可能会遮挡屏幕上的重要信息,或者在某些情况下干扰用户的操作。此外,一些用户可能更倾向于使用其他系统优化工具,而不需要360卫士的加速球功能。因此,关闭加速球成为了一个实际需求。
二、直接关闭加速球的方法
方法一:右键菜单关闭
这是最直接的一种方法。当你看到桌面上的360卫士加速球时,只需右键点击它,然后在弹出的菜单中选择“设置”或“更多设置”(具体选项可能因版本而异)。在设置界面中,你可以找到关于加速球的开关选项,将其关闭即可。
需要注意的是,不同版本的360卫士可能在界面布局和选项设置上有所不同。因此,在操作过程中,你需要根据自己的软件版本进行相应的调整。
方法二:通过360设置中心关闭
除了直接右键点击加速球外,你还可以通过360卫士的设置中心来关闭加速球。具体步骤如下:
1. 打开360卫士主界面。
2. 在主界面右上角找到“设置”按钮(通常是一个齿轮图标),点击打开设置界面。
3. 在设置界面中,找到与加速球相关的选项(可能位于“功能定制”或“悬浮窗设置”等分类下)。
4. 找到加速球的开关选项,将其关闭即可。
这种方法的好处是,你可以在设置中心中查看和修改360卫士的多个选项,而不仅仅局限于加速球。因此,如果你对360卫士的其他功能也有调整需求,这种方法会更加方便。
三、通过任务管理器关闭(进阶方法)
对于一些高级用户来说,他们可能更喜欢通过任务管理器来关闭不需要的进程或服务。虽然这种方法相对复杂一些,但它提供了更直接的控制权。
步骤一:打开任务管理器
你可以通过快捷键Ctrl+Shift+Esc或右键点击任务栏空白处选择“任务管理器”来打开任务管理器。
步骤二:找到360加速球进程
在任务管理器中,切换到“进程”选项卡,然后找到与360加速球相关的进程。这通常是一个名为“360Tray.exe”或类似名称的进程(具体名称可能因版本而异)。
步骤三:结束进程
选中该进程,然后点击“结束任务”按钮。这样,360加速球就会被关闭,并且不会再次自动弹出。
需要注意的是,通过任务管理器关闭进程可能会导致360卫士的其他功能受到影响。因此,在采取这种方法之前,请确保你已经了解可能带来的后果,并做好相应的准备。
四、卸载360卫士(终极方法)
如果你对360卫士的其他功能也不满意,或者你已经找到了更好的安全优化软件,那么卸载360卫士可能是最直接有效的方法。卸载后,加速球以及其他所有360卫士的功能都将被彻底删除。
卸载步骤:
1. 打开控制面板(可以通过快捷键Win+R打开运行窗口,输入“control”后回车)。
2. 在控制面板中找到“程序和功能”选项,点击打开。
3. 在程序和功能列表中,找到360卫士并右键点击它。
4. 选择“卸载”选项,然后按照提示完成卸载过程。
需要注意的是,在卸载之前,请确保你已经备份了重要的数据和设置。此外,卸载后可能会有一些残留文件或注册表项需要手动清理。你可以使用专业的卸载工具或注册表清理工具来帮助你完成这些工作。
五、注意事项与总结
在关闭或卸载360卫士加速球之前,请确保你已经了解可能带来的后果,并做好相应的准备。特别是对于那些依赖360卫士进行安全防护的用户来说,关闭或卸载加速球可能会影响到你的系统安全。因此,在做出决定之前,请务必权衡利弊。
此外,不同版本的360卫士可能在界面布局和选项设置上有所不同。
- 上一篇: 轻松解锁Win7系统Aero特效的三大妙招
- 下一篇: 如何进行学信网的学历认证?
-
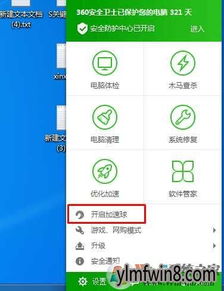 如何关闭360加速球资讯攻略11-22
如何关闭360加速球资讯攻略11-22 -
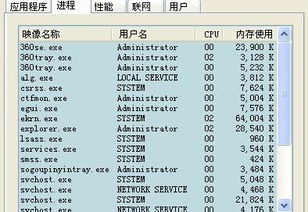 轻松掌握:如何有效关闭360tray资讯攻略01-30
轻松掌握:如何有效关闭360tray资讯攻略01-30 -
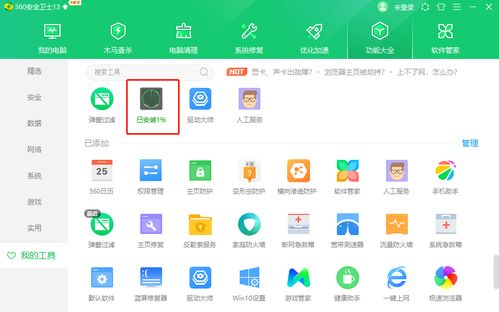 怎样有效关闭烦人的360屏保广告?资讯攻略10-26
怎样有效关闭烦人的360屏保广告?资讯攻略10-26 -
 关闭360屏幕保护程序的步骤资讯攻略10-30
关闭360屏幕保护程序的步骤资讯攻略10-30 -
 如何禁用360的屏幕保护程序资讯攻略11-24
如何禁用360的屏幕保护程序资讯攻略11-24 -
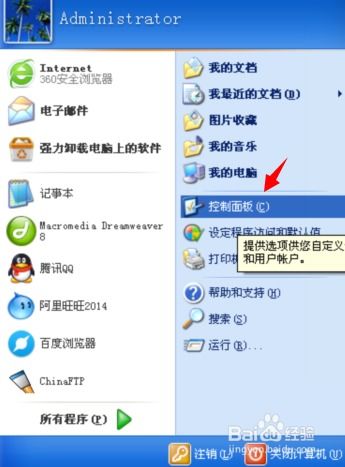 解决"zhudongfangyu.exe"应用程序错误的实用方法资讯攻略12-06
解决"zhudongfangyu.exe"应用程序错误的实用方法资讯攻略12-06