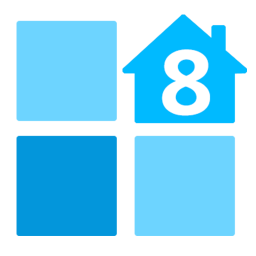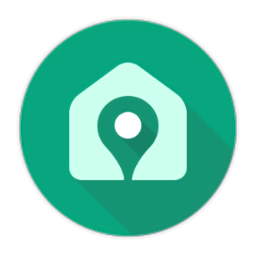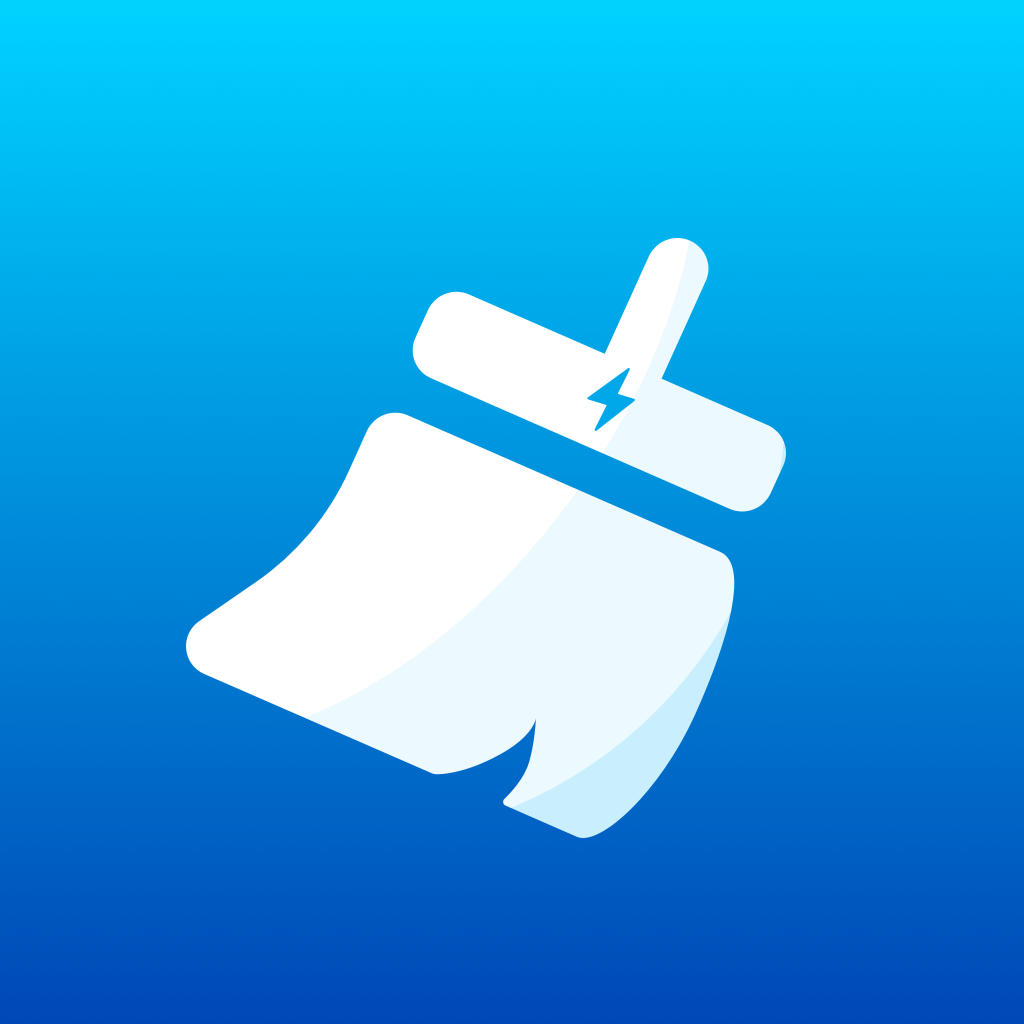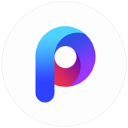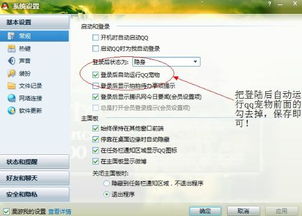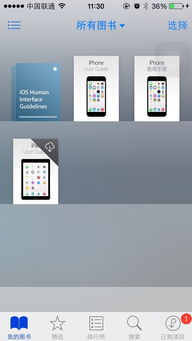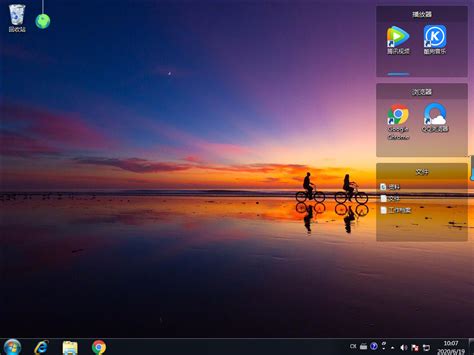怎样启动并使用桌面清理向导?

在日常使用电脑的过程中,桌面上的快捷方式可能会随着时间的推移逐渐增多,而有些快捷方式可能长时间未被使用,占据了宝贵的桌面空间。为了解决这个问题,Windows XP系统提供了一个名为“桌面清理向导”的工具。这一功能可以帮助用户定期检查并清理那些不再使用的快捷方式,使桌面保持整洁有序。本文将详细介绍如何运行桌面清理向导,以及相关的注意事项和操作技巧。
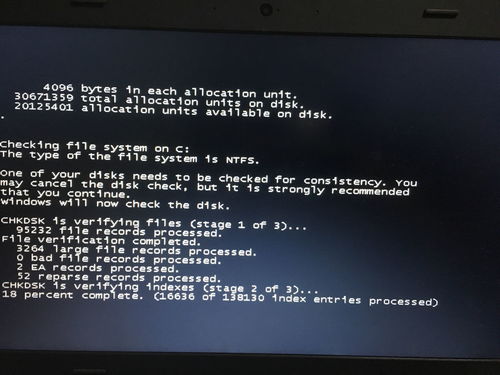
一、桌面清理向导简介
桌面清理向导是Windows XP系统中的一个功能设置,它可以每60天自动运行一次,检查桌面上是否存在在60天内未使用过的快捷方式,并提供一种删除这些快捷方式而不会损坏已安装程序的简单方法。这项功能仅在Windows XP Home Edition和Windows XP Professional中可用。
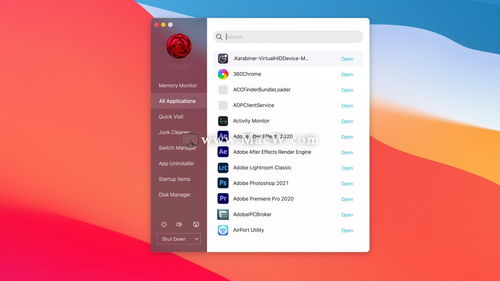
二、如何运行桌面清理向导
方法一:通过控制面板运行
1. 打开控制面板:
首先,单击“开始”按钮,然后选择“控制面板”。
2. 进入显示属性:
在控制面板中,找到并单击“显示”选项。在“显示属性”对话框中,单击“桌面”选项卡。
3. 自定义桌面:
单击“自定义桌面”按钮,弹出“桌面项目”对话框。
4. 运行桌面清理向导:
在“桌面项目”对话框中,找到并点击“桌面清理”选项。如果桌面清理向导功能默认关闭,请去掉“每60天运行桌面清理向导”前面的勾(如果不需要定期清理),然后单击“现在清理桌面”按钮,启动桌面清理向导。
5. 选择要清理的快捷方式:
根据向导的提示,选择要删除的快捷方式,然后点击“下一步”。
6. 确认并清理:
核对要清理的快捷方式,确认无误后点击“确定”。这样,桌面清理向导就会在桌面上生成一个新的快捷图标——“未使用的桌面快捷方式”,里面包含刚才勾选清理的快捷图标。
方法二:通过桌面右键菜单运行
1. 右键单击桌面空白处:
在桌面空白处单击鼠标右键,弹出快捷菜单。
2. 选择排列图标:
在快捷菜单中,选择“排列图标”子菜单。
3. 运行桌面清理向导:
单击“运行桌面清理向导”命令,启动桌面清理向导。
4. 后续步骤:
按照向导的提示,选择要清理的快捷方式,并确认完成清理。
三、注意事项和操作技巧
1. 关闭定期清理功能
如果不需要桌面清理向导每60天自动运行一次,可以在运行向导前或运行向导时,去掉“每60天运行桌面清理向导”前面的勾。
2. 还原快捷方式
在清理完快捷方式后,如果发现有些快捷方式还需要使用,可以从“未使用的桌面快捷方式”文件夹中还原。具体步骤如下:
1. 双击未使用的桌面快捷文件夹:
在桌面上双击“未使用的桌面快捷方式”文件夹。
2. 拖动快捷方式到桌面:
将所需的快捷方式拖到Windows系统桌面上。
3. 关闭文件夹:
关闭“未使用的桌面快捷方式”对话框。
3. 删除不想要的快捷方式
在运行桌面清理向导时,如果发现有些快捷方式不需要清理,可以取消对这些快捷方式的选择。具体步骤如下:
1. 选择不清理的快捷方式:
在“要清理的快捷方式”列表中,单击不想删除的快捷方式的复选框,取消选择。
2. 完成清理:
确认选择后,点击“下一步”,然后在“正在完成清理桌面向导”对话框中,点击“完成”。桌面清理向导将把选定的快捷方式移到“未使用的桌面快捷方式”文件夹中,并退出。
4. 手动开启桌面清理向导(如果默认关闭)
如果桌面清理向导功能默认关闭,可以通过修改注册表和重启计算机来手动开启。具体步骤如下:
1. 打开命令提示符:
单击“开始”,然后选择“运行”,输入“cmd”并回车,打开命令提示符窗口。
2. 修改注册表:
在命令提示符窗口中,输入以下命令之一(根据系统权限选择),并回车:
`cmd /k reg delete "HKEY_CURRENT_USER\Software\Microsoft\Windows\CurrentVersion\Policies\Explorer" /v NoDesktopCleanupWizard /f`
`cmd /k reg delete "HKEY_LOCAL_MACHINE\SOFTWARE\Microsoft\Windows\CurrentVersion\Policies\Explorer" /f`
3. 重启资源管理器:
在命令提示符窗口中,输入以下命令,并回车:
`cmd /k taskkill /f /im explorer.exe&explorer.exe`
- 上一篇: 小米产品火警抢购高效攻略
- 下一篇: 如何试用博购企业信息搜索软件?
-
 如何操作电脑运行桌面清理向导的步骤是什么?资讯攻略11-15
如何操作电脑运行桌面清理向导的步骤是什么?资讯攻略11-15 -
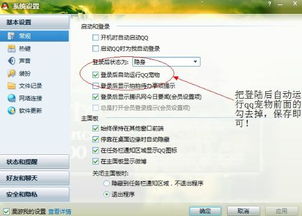 如何轻松关闭QQ宠物资讯攻略11-13
如何轻松关闭QQ宠物资讯攻略11-13 -
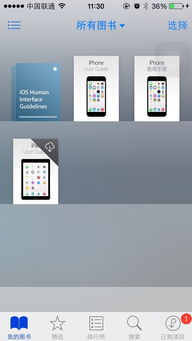 电脑开机后桌面图标显示很慢该怎么办?资讯攻略11-15
电脑开机后桌面图标显示很慢该怎么办?资讯攻略11-15 -
 八戒桌面小工具怎样开启并设置侧边栏?资讯攻略01-18
八戒桌面小工具怎样开启并设置侧边栏?资讯攻略01-18 -
 华为手机怎样设置桌面下滑功能?资讯攻略11-08
华为手机怎样设置桌面下滑功能?资讯攻略11-08 -
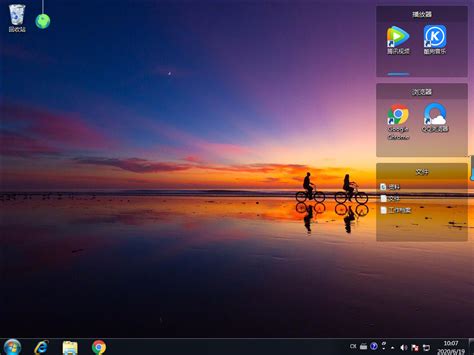 Windows Vista x64系统下更改桌面主题的方法资讯攻略11-03
Windows Vista x64系统下更改桌面主题的方法资讯攻略11-03