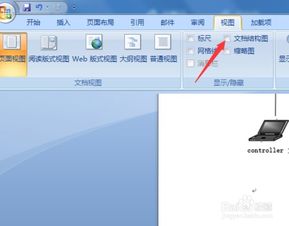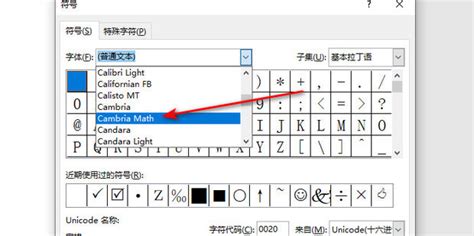Word文档中快速批量更正错别字的方法
在日常的办公和学习中,Word文档是我们经常使用的一款文字处理软件。然而,在撰写文档的过程中,难免会出现一些错别字或者需要统一修改的词汇。为了提高工作效率,减少手动修改的时间和精力,掌握一些在Word文档中批量修改错别字的方法显得尤为重要。本文将详细介绍几种实用的技巧,帮助大家快速、准确地完成文档的修订工作。
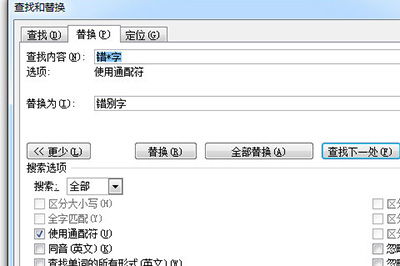
首先,最基本且常见的方法是使用Word的“查找和替换”功能。这一功能可以帮助用户快速定位到文档中的特定内容,并进行批量修改。具体操作步骤如下:
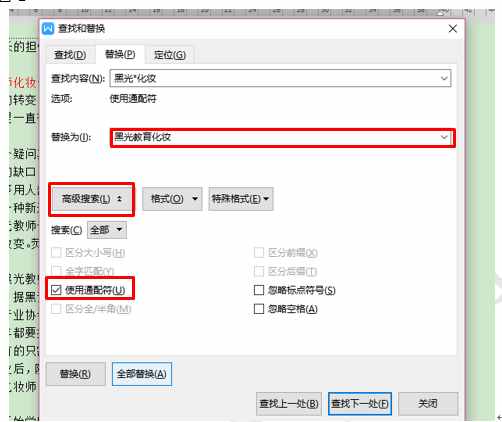
1. 打开需要修改的Word文档。
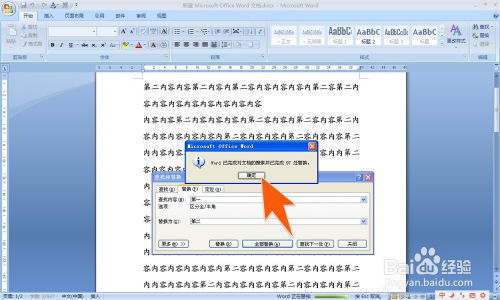
2. 点击菜单栏中的“开始”选项卡,找到“编辑”区域的“查找和替换”按钮,通常显示为一个小放大镜图标,旁边有下拉箭头。
3. 点击下拉箭头,选择“替换”选项,会弹出一个对话框。
4. 在“查找内容”一栏中输入你想要修改的错别字,比如“以经”(应该是“已经”)。
5. 在“替换为”一栏中输入正确的字或词,即“已经”。
6. 点击“替换全部”按钮,Word会自动在整个文档中查找所有“以经”并替换为“已经”。
7. 检查替换结果,确保没有误伤其他不应替换的内容。
8. 完成后点击“关闭”按钮退出替换对话框。
值得注意的是,在使用“查找和替换”功能时,如果文档中包含类似但又不完全相同的词汇(如同音字、近义词等),可能会产生误替换。因此,在替换前最好先仔细阅读文档,确保没有类似的词汇需要特别处理。
除了基本的“查找和替换”功能外,Word还提供了一些高级选项,使得批量修改错别字更加灵活和准确。例如,你可以利用“通配符”功能来匹配更加复杂的模式。通配符可以代表任意字符、任意数量的字符、单个字符等多种情况。在替换对话框中点击“高级查找和替换”选项,然后勾选“使用通配符”复选框,就可以在“查找内容”一栏中输入包含通配符的表达式了。例如,要查找所有以“以”开头、“经”结尾的二字词汇(不区分“已经”、“以经”等具体组合),可以输入“以?经”(其中“?”代表任意一个字符)。
此外,对于一些常见的错别字或者需要统一格式的词汇,你还可以使用Word的“自动更正”功能进行预设。这样,当你在文档中键入这些词汇时,Word会自动将它们更正为预设的内容。具体操作步骤如下:
1. 打开Word文档,点击菜单栏中的“文件”选项卡。
2. 在弹出的菜单中选择“选项”,进入Word选项对话框。
3. 在左侧列表中选择“校对”选项卡,然后点击右侧的“自动更正选项”按钮。
4. 在弹出的“自动更正”对话框中,你可以看到两个主要的区域:“替换”和“替换为”。
5. 在“替换”一栏中输入你想要自动更正的错别字或短语,比如“么什”(应该是“什么”)。
6. 在“替换为”一栏中输入正确的词汇或短语,即“什么”。
7. 点击“添加”按钮,将你设定的自动更正条目添加到列表中。
8. 完成后点击“确定”按钮退出对话框。
设置完成后,当你在文档中键入“么什”时,Word会自动将其更正为“什么”。这一功能不仅适用于错别字,还可以用于统一文档中的特定格式或常用短语。例如,你可以将“公司地址”设置为自动更正为“公司地址:北京市朝阳区XX路XX号”,从而节省每次输入详细地址的时间。
除了Word自带的功能外,你还可以借助一些第三方插件或工具来进一步扩展Word的批量修改能力。例如,一些专业的文本处理软件或脚本工具可以通过编写代码的方式实现更加复杂和个性化的批量修改需求。这些工具通常提供了丰富的函数和参数设置,允许用户根据自己的需求进行定制化的操作。不过需要注意的是,在使用这些工具时,一定要确保它们的安全性和可靠性,以免对文档造成损坏或泄露敏感信息。
另外,对于需要频繁处理大量文档的用户来说,学习和掌握一些快捷键操作也是提高工作效率的重要手段。例如,在Word中按下Ctrl+H可以快速打开“查找和替换”对话框;按下Ctrl+Z可以撤销上一步操作(如果替换有误);按下Ctrl+S可以随时保存文档等。这些快捷键不仅可以帮助你更加快速地完成操作,还可以减少因误操作而带来的损失。
综上所述,掌握在Word文档中批量修改错别字的方法对于提高工作效率具有重要意义。无论是基本的“查找和替换”功能、高级选项中的“通配符”功能、预设的“自动更正”功能还是借助第三方插件或工具进行扩展操作,都可以帮助你更加快速、准确地完成文档的修订工作。同时,学习和掌握一些快捷键操作也是提高工作效率的不可或缺的技巧之一。希望本文所介绍的这些方法能够对你有所帮助!
- 上一篇: 如何开通支付宝的花呗收款功能?
- 下一篇: 揭秘:如何轻松找到并使用QQ好友管理器
-
 如何在Word中为图片添加边框?资讯攻略11-14
如何在Word中为图片添加边框?资讯攻略11-14 -
 一键解除!轻松关闭Word文档中的宏功能,保障文档安全无忧资讯攻略10-24
一键解除!轻松关闭Word文档中的宏功能,保障文档安全无忧资讯攻略10-24 -
 无法打开Word文档资讯攻略11-27
无法打开Word文档资讯攻略11-27 -
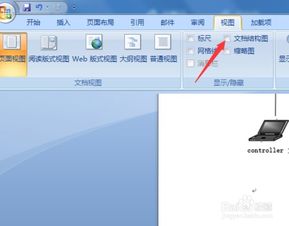 在Word中启用左侧目录栏的方法资讯攻略11-04
在Word中启用左侧目录栏的方法资讯攻略11-04 -
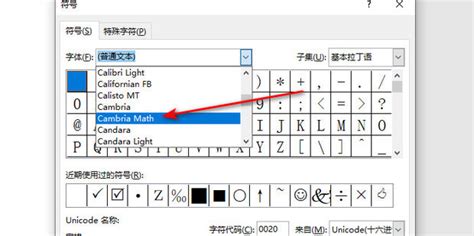 如何在Word文档中输入人民币符号资讯攻略11-15
如何在Word文档中输入人民币符号资讯攻略11-15 -
 轻松学会:如何打出心形符号资讯攻略12-04
轻松学会:如何打出心形符号资讯攻略12-04