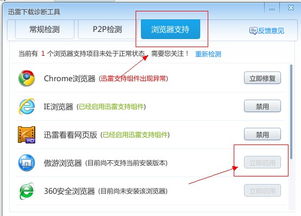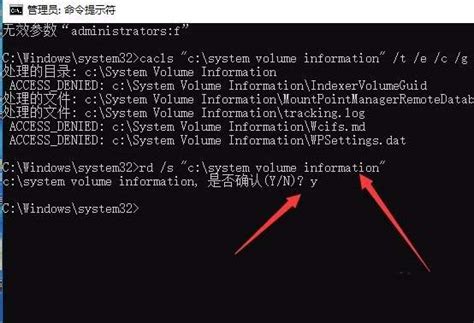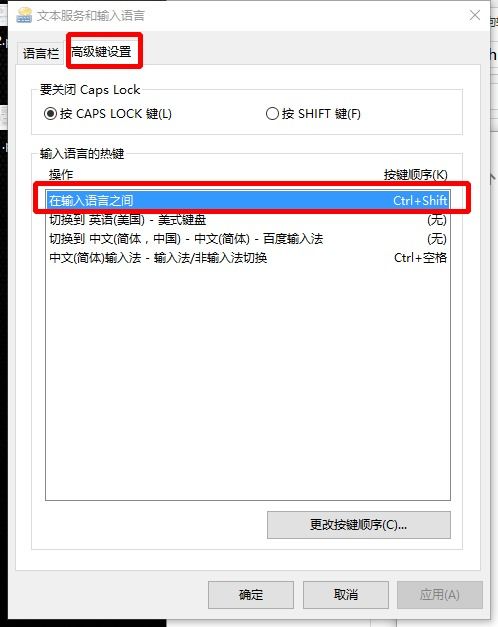Win10怎样设置文件夹打开时默认窗口最大化?
win10如何设置文件夹打开窗口默认最大化

在Windows 10操作系统中,很多用户可能会遇到文件夹打开时窗口不是最大化显示的问题。这不仅会影响用户的视觉体验,还可能在处理大量文件时带来不便。为了优化这一体验,本文将详细介绍如何设置文件夹打开窗口默认最大化,帮助用户提升工作效率和使用舒适度。
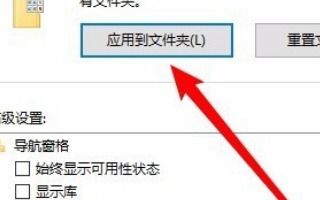
一、通过文件夹选项设置
首先,我们可以通过文件夹选项来设置文件夹打开窗口默认最大化。以下是具体步骤:
1. 打开文件夹:任意打开一个文件夹,此时窗口可能并不是最大化显示。
2. 进入查看菜单:在文件夹窗口的上方菜单栏中,找到并点击“查看”选项。
3. 调整图标大小:在查看工具栏上,可以选择“大图标”、“中等图标”、“小图标”等不同的显示方式。尽管这一步并不是直接设置窗口最大化,但可以通过调整图标大小来改善视觉效果。建议选择“大图标”或合适的图标大小,以便在后续步骤中更好地操作。
4. 打开文件夹选项:在查看工具栏的右侧,找到并点击“选项”图标,这将打开Windows 10系统的文件夹选项窗口。
5. 选择查看标签:在文件夹选项窗口中,点击左侧的“查看”标签。
6. 应用设置到所有文件夹:在查看标签下的高级设置中,找到“应用到文件夹”按钮。点击此按钮后,会弹出一个确认框,询问是否要将当前视图设置应用到所有文件夹。
7. 确认设置:在弹出的确认框中,点击“是”按钮,确认将设置应用到所有文件夹。此时,所有文件夹的打开窗口都将默认按照当前设置的视图方式显示,包括最大化显示(如果当前窗口是最大化的)。
需要注意的是,虽然这种方法可以统一设置文件夹的视图方式,但并不能直接确保每次打开文件夹时窗口都是最大化的。因此,如果希望每次打开文件夹时窗口都能自动最大化,可能需要结合其他方法来实现。
二、通过拖动窗口最大化
除了通过文件夹选项设置外,还可以通过简单的拖动操作来实现文件夹窗口的最大化。这种方法适用于临时需要最大化窗口的情况,操作步骤如下:
1. 打开文件夹:任意打开一个文件夹,此时窗口可能并不是最大化显示。
2. 拖动窗口:将鼠标指针移动到文件夹窗口的标题栏上,按住鼠标左键不放。
3. 拖向屏幕顶部:将窗口向上拖动,直到窗口的顶部边缘与屏幕的顶部边缘对齐。此时,窗口会自动最大化显示。
4. 释放鼠标:松开鼠标左键,窗口将保持在最大化状态。
这种方法简单易行,适用于需要临时最大化窗口的情况。然而,它并不能解决每次打开文件夹时窗口都自动最大化的问题。因此,如果需要频繁地最大化文件夹窗口,可能需要寻找更持久的方法。
三、通过快捷键设置
Windows 10提供了一系列快捷键,可以帮助用户快速操作窗口。虽然直接通过快捷键实现文件夹窗口最大化的功能并不明显,但可以通过一些组合键来间接实现这一目的。以下是一些常用的快捷键及其功能:
Win键+上箭头:将当前窗口最大化到全屏模式。如果窗口已经是最大化的,再次按下这个组合键将恢复窗口的大小。
Win键+下箭头:将当前窗口最小化到任务栏。
Alt+空格键+N:最小化当前窗口。这种方法需要先按住Alt键,然后依次按下空格键和N键。
Win键+D:显示或隐藏桌面。按下这个组合键后,当前打开的所有窗口都将最小化到任务栏,再次按下则恢复显示原来的所有窗口。
虽然这些快捷键不能直接设置文件夹打开窗口默认最大化,但可以在需要时快速最大化窗口或最小化其他窗口,从而间接实现类似的效果。
四、通过第三方软件实现
除了以上介绍的方法外,还可以通过一些第三方软件来实现文件夹打开窗口默认最大化的功能。这些软件通常提供了更丰富的窗口管理功能,包括窗口大小、位置、透明度等方面的自定义设置。
然而,需要注意的是,使用第三方软件可能会带来一定的风险。首先,这些软件可能需要额外的系统资源来运行,可能会影响系统的性能和稳定性。其次,一些未经认证的软件可能包含恶意代码或广告插件,会对用户的隐私和安全造成威胁。因此,在选择和使用第三方软件时,需要谨慎考虑其来源和可靠性。
五、注意事项
在设置文件夹打开窗口默认最大化的过程中,需要注意以下几点:
1. 备份重要数据:在进行任何系统设置或安装第三方软件之前,建议备份重要数据以防止数据丢失。
2. 谨慎操作:在修改系统设置或安装第三方软件时,需要仔细阅读说明和提示信息,确保操作正确无误。
3. 及时更新系统:Windows 10系统会不断推出更新补丁来修复漏洞和改进性能。因此,建议定期更新系统以保持最新的
- 上一篇: 养观赏鱼的绝妙技巧,轻松打造美丽水族箱!
- 下一篇: 男生时尚阳光刘海发型
-
 WIN10系统默认图片查看器设置方法资讯攻略11-13
WIN10系统默认图片查看器设置方法资讯攻略11-13 -
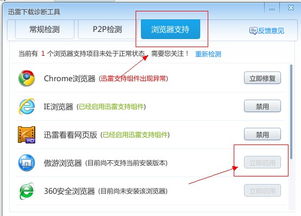 如何将迅雷设置为默认下载工具资讯攻略11-07
如何将迅雷设置为默认下载工具资讯攻略11-07 -
 Win10设置IE为默认浏览器的方法资讯攻略10-30
Win10设置IE为默认浏览器的方法资讯攻略10-30 -
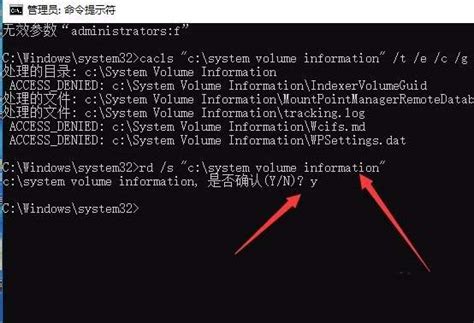 如何在Win10中彻底删除System Volume Information文件夹?资讯攻略11-10
如何在Win10中彻底删除System Volume Information文件夹?资讯攻略11-10 -
 轻松上手!Win10造字程序使用指南,让你的字体创意无限资讯攻略10-25
轻松上手!Win10造字程序使用指南,让你的字体创意无限资讯攻略10-25 -
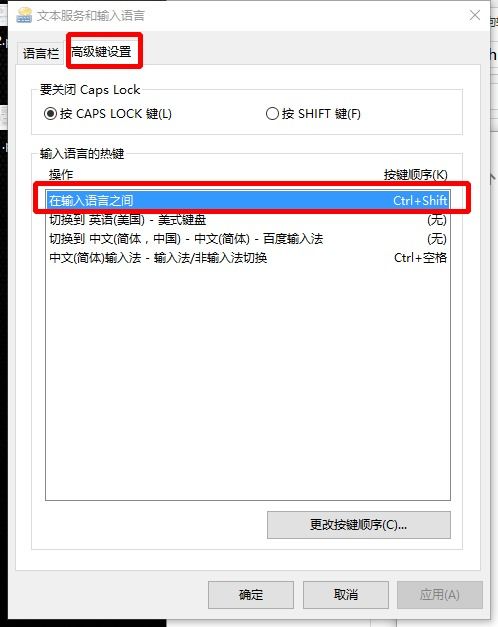 Win10系统输入法设置全攻略资讯攻略11-05
Win10系统输入法设置全攻略资讯攻略11-05