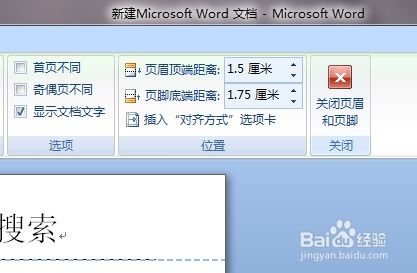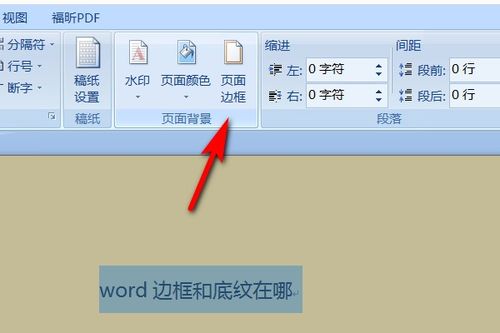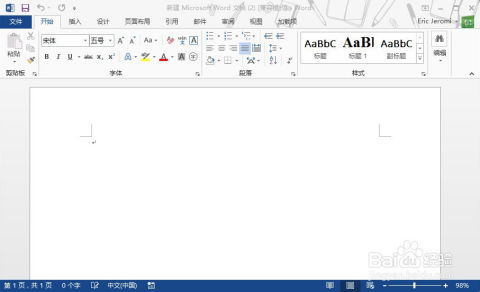如何在Word中显示尺子?
在Word文档中,尺子的显示与隐藏是许多用户经常需要操作的功能之一。尺子,也被称为标尺,它能够帮助用户更直观地掌握文档的页面布局、段落缩进、制表符位置等信息,是文档排版和格式调整的重要工具。本文将详细介绍如何在Word中显示尺子,以及一些与之相关的实用技巧和注意事项,帮助用户更好地利用这一功能。

对于大多数Word版本而言,显示尺子的方法相对简单。首先,打开你的Word文档。在文档窗口的上方,你会看到一条或多条灰色的线条,这就是尺子。默认情况下,尺子通常是显示的。然而,如果你发现尺子没有显示出来,不用担心,你可以通过以下几种方法来找到它。

第一种方法是通过Word的“视图”菜单来显示尺子。在Word的菜单栏中,找到并点击“视图”选项。在弹出的下拉菜单中,你会看到一个名为“标尺”的选项。勾选这个选项,尺子就会立即出现在文档的上方和左侧。如果你希望隐藏尺子,只需再次取消勾选“标尺”即可。
对于Word 2007及以后的版本,显示尺子的操作略有不同。你需要先点击Word窗口上方的“Office按钮”,这通常位于窗口的左上角。然后,在弹出的菜单中选择“Word选项”。在Word选项对话框中,选择左侧的“高级”选项。在右侧的高级选项列表中,找到“显示文档内容”部分,然后勾选“在页面视图中显示垂直标尺”和“显示水平标尺”两个选项。点击“确定”后,尺子就会出现在你的文档中。
除了通过菜单来显示尺子外,Word还提供了一些快捷键来帮助用户快速切换尺子的显示状态。例如,在大多数Word版本中,你可以通过按下“Ctrl+R”组合键来显示或隐藏水平尺子。类似地,“Ctrl+Shift+R”组合键通常用于显示或隐藏垂直尺子(注意:这个快捷键可能在不同版本的Word中有所不同,具体请参考你正在使用的Word版本的官方文档)。
当你成功在Word中显示了尺子后,就可以开始利用它来进行文档排版和格式调整了。水平尺子主要用于显示文档的左右边距、段落缩进和制表符位置等信息。你可以通过拖动尺子上的滑块来调整这些参数。例如,将滑块向右拖动可以增加段落的右缩进量;将滑块向左拖动则可以减少右缩进量。同样地,你也可以通过拖动尺子上的其他滑块来调整段落的首行缩进、悬挂缩进等参数。
垂直尺子则主要用于显示文档的上下边距和段落间的间距等信息。通过拖动垂直尺子上的滑块,你可以方便地调整文档的上下边距或段落间的行距。这对于需要精确控制页面布局的用户来说是非常有用的。
除了基本的显示和隐藏操作外,Word还提供了一些与尺子相关的其他功能。例如,在尺子上你可以看到一些小的标记或符号,这些标记通常用于表示段落的对齐方式(如左对齐、右对齐、居中对齐等)。通过点击这些标记,你可以快速改变段落的对齐方式而无需进入段落对话框进行设置。
此外,Word的尺子还支持自定义样式和模板的功能。这意味着你可以根据自己的需要来设置尺子的显示样式和参数值,并将这些设置保存为自定义样式或模板。这样,在下次创建新文档时,你就可以直接应用这些自定义样式来快速完成文档的排版和格式调整工作。
当然,在使用尺子进行文档排版时,也需要注意一些事项以避免出现错误或不一致的情况。例如,当你调整尺子的参数值时,要确保你的调整是符合文档整体排版要求的。否则,可能会导致文档的页面布局出现混乱或不一致的情况。另外,也要注意定期保存文档以避免因意外情况导致的数据丢失。
总的来说,Word中的尺子是一个非常实用的工具,它能够帮助用户更高效地进行文档排版和格式调整工作。通过掌握显示和隐藏尺子的方法以及利用尺子进行排版和格式调整的技巧,用户可以更轻松地创建出专业、整洁的文档作品。同时,也要注意在使用尺子时遵守相关的注意事项以确保文档的排版质量和一致性。希望本文能够对你有所帮助并提升你在Word中的工作效率。
- 上一篇: 微信年度账单如何查询?
- 下一篇: 如何轻松查询中国移动话费账单明细
-
 手机在线尺子测量工具怎么使用?资讯攻略10-30
手机在线尺子测量工具怎么使用?资讯攻略10-30 -
 如何轻松设置Word文档的底纹效果资讯攻略11-07
如何轻松设置Word文档的底纹效果资讯攻略11-07 -
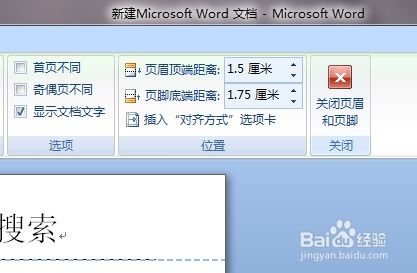 Word如何编辑和修改页眉页脚?资讯攻略12-06
Word如何编辑和修改页眉页脚?资讯攻略12-06 -
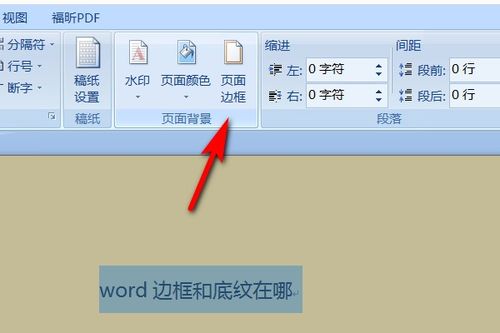 如何设置Word文档的边框和底纹资讯攻略11-02
如何设置Word文档的边框和底纹资讯攻略11-02 -
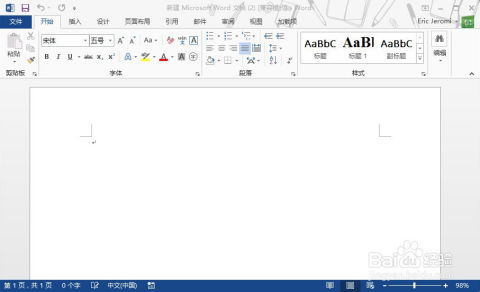 如何在Word中设置羊皮纸背景?资讯攻略11-01
如何在Word中设置羊皮纸背景?资讯攻略11-01 -
 恢复消失的Word开始菜单方法资讯攻略11-10
恢复消失的Word开始菜单方法资讯攻略11-10