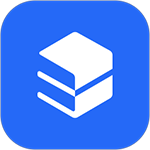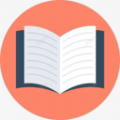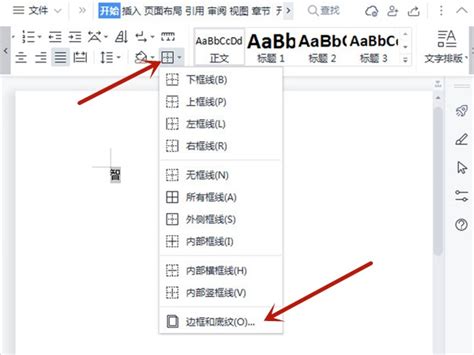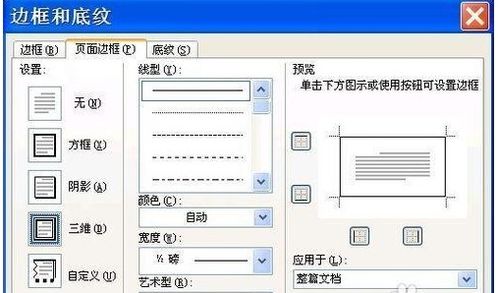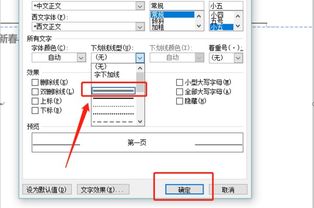如何设置Word文档的边框和底纹
在Word文档中,边框和底纹是两个非常重要的元素,它们不仅能够提升文档的美观度,还能够增强文档的专业性和可读性。许多用户在使用Word时,都希望能够熟练掌握如何添加、修改和删除边框和底纹。下面,我们就来详细讲解一下Word中边框和底纹的设置方法。
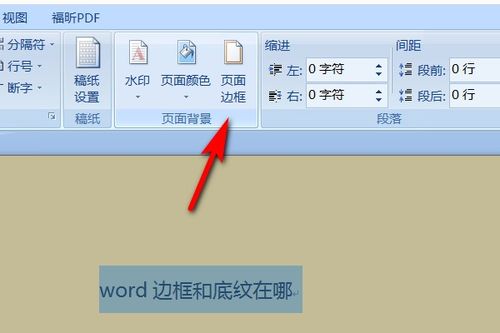
一、边框的设置
1. 段落边框
段落边框是应用于整个段落的边框,它可以突出显示某段文字,使其与其他内容区分开来。
添加段落边框:选中需要添加边框的段落,然后点击“开始”选项卡中的“段落”组里的“边框”按钮。在弹出的下拉菜单中,选择“边框和底纹”。在弹出的“边框和底纹”对话框中,选择“边框”选项卡,然后在“设置”区域选择“方框”,并设置边框的样式、颜色和宽度。最后点击“确定”按钮即可。
自定义段落边框:除了简单的方框外,Word还允许用户自定义边框的样式。在“边框和底纹”对话框中,选择“自定义”选项,然后在“样式”列表中选择一种边框样式,接着在“预览”区域点击需要添加边框的位置(上、下、左、右或四周)。用户还可以设置不同的边框颜色、宽度以及是否显示阴影效果。
2. 页面边框
页面边框是应用于整个页面的边框,它可以为文档增添一份独特的视觉效果。
添加页面边框:点击“页面布局”选项卡中的“页面背景”组里的“页面边框”按钮。在弹出的“边框和底纹”对话框中,选择“页面边框”选项卡。然后,在“设置”区域选择一种边框样式(如方框、阴影、三维等),并设置边框的样式、颜色和宽度。此外,用户还可以选择边框的应用范围(整篇文档或首页)。
艺术型边框:Word提供了多种艺术型边框样式,它们可以为文档增添一份艺术气息。在“边框和底纹”对话框的“艺术型”下拉列表中,选择一种喜欢的艺术型边框样式,然后设置边框的宽度和应用范围即可。
3. 表格边框
表格边框是应用于表格单元格或整个表格的边框,它可以清晰地展示表格内容。
添加表格边框:选中需要添加边框的表格单元格或整个表格,然后点击“设计”选项卡中的“边框”按钮。在弹出的下拉菜单中,选择“边框和底纹”。在弹出的“边框和底纹”对话框中,选择“边框”选项卡,然后设置边框的样式、颜色和宽度。此外,用户还可以选择是否显示表格的内部边框和外部边框。
自定义表格边框:与自定义段落边框类似,用户也可以自定义表格边框的样式。在“边框和底纹”对话框中,选择“自定义”选项,然后在“样式”列表中选择一种边框样式,并在“预览”区域点击需要添加边框的位置。
二、底纹的设置
底纹是应用于文字或段落背景的一种图案或颜色,它可以为文档增添一份丰富的视觉效果。
1. 添加底纹
为文字添加底纹:选中需要添加底纹的文字,然后点击“开始”选项卡中的“段落”组里的“底纹”按钮(通常为一个带有颜色的方块图标)。在弹出的下拉菜单中,选择一种喜欢的底纹颜色或图案即可。
为段落添加底纹:选中需要添加底纹的段落,然后点击“页面布局”选项卡中的“页面背景”组里的“页面边框”按钮。在弹出的“边框和底纹”对话框中,选择“底纹”选项卡。然后,在“填充”区域选择一种底纹颜色或图案,并设置图案的样式和颜色。此外,用户还可以设置底纹的应用范围(段落或文字)。
2. 自定义底纹
除了Word提供的预设底纹外,用户还可以自定义底纹样式。
自定义底纹颜色:在“边框和底纹”对话框的“底纹”选项卡中,点击“填充”下拉列表中的“更多颜色”选项。在弹出的“颜色”对话框中,选择一种喜欢的颜色或自定义颜色值。
自定义底纹图案:在“底纹”选项卡中,用户可以选择一种预设的图案样式,并设置图案的前景色和背景色。此外,用户还可以通过调整图案的密度和透明度来创建独特的底纹效果。
三、边框和底纹的删除
如果不再需要边框或底纹,用户可以轻松地将其删除。
删除边框:选中需要删除边框的文字、段落或表格,然后点击“开始”或“设计”选项卡中的“边框”按钮。在弹出的下拉菜单中,选择“无框线”或“清除边框”选项即可。
删除底纹:选中需要删除
- 上一篇: SATA2与SATA3接口:全面解析差异
- 下一篇: 如何更改苹果App Store的国家或地区设置
-
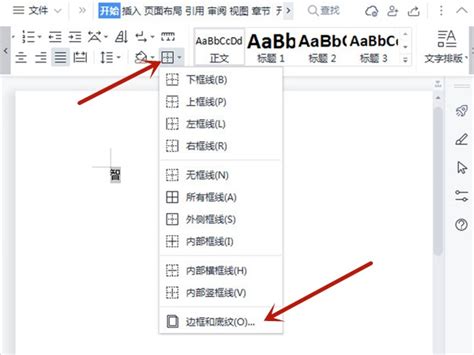 打造Word文档的视觉魅力:轻松设置边框与底纹技巧资讯攻略11-07
打造Word文档的视觉魅力:轻松设置边框与底纹技巧资讯攻略11-07 -
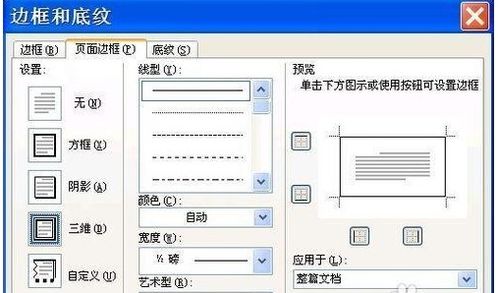 怎样轻松为Word文档添加美观边框与底纹?资讯攻略01-30
怎样轻松为Word文档添加美观边框与底纹?资讯攻略01-30 -
 如何轻松设置Word文档的底纹效果资讯攻略11-07
如何轻松设置Word文档的底纹效果资讯攻略11-07 -
 如何在Word中为图片添加边框?资讯攻略11-14
如何在Word中为图片添加边框?资讯攻略11-14 -
 如何在Word中为文字添加边框?资讯攻略10-28
如何在Word中为文字添加边框?资讯攻略10-28 -
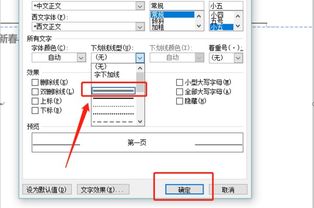 如何在文档页眉中添加横线资讯攻略11-07
如何在文档页眉中添加横线资讯攻略11-07