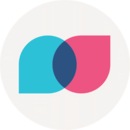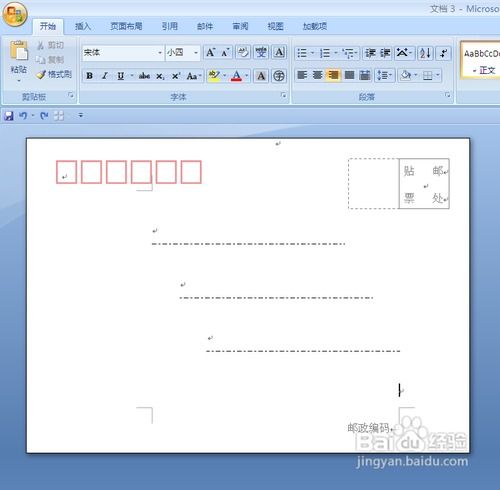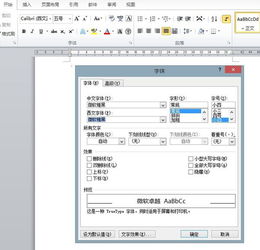如何在Word中设置羊皮纸背景?
在Word文档中设置羊皮纸背景,可以让你的文档看起来更加古朴典雅,尤其适合撰写一些需要营造复古氛围的文本。以下是详细且易于理解的步骤,帮助你快速设置羊皮纸背景。
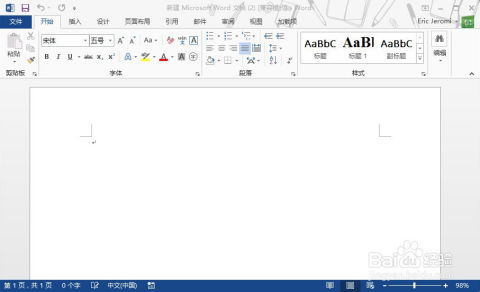
首先,确保你已经打开了一个Word文档,无论是新建的还是已有的文档都可以进行背景设置。接下来,按照以下步骤进行操作:

第一步:打开页面颜色设置
1. 点击菜单栏:在Word文档的顶部菜单栏中,找到并点击“设计”选项卡。如果你使用的是较新版本的Word,比如Word 2016或Word 2021,这个选项卡通常会显示在屏幕顶部中央位置。
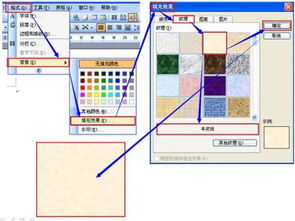
2. 进入页面颜色设置:在“设计”选项卡下,找到并点击“页面颜色”按钮。这个按钮通常位于该选项卡的“页面背景”组中,点击后会弹出一个下拉菜单。

第二步:选择填充效果
1. 点击填充效果:在“页面颜色”下拉菜单中,找到并点击“填充效果”选项。这个选项通常会显示在菜单的底部,点击后会弹出一个新的对话框。
2. 进入填充效果界面:在弹出的“填充效果”对话框中,你会看到几个不同的标签页,包括“渐变”、“纹理”、“图案”和“图片”。这些选项允许你以多种方式设置页面的背景。
第三步:选择羊皮纸纹理
1. 点击纹理标签:在“填充效果”对话框中,点击“纹理”标签页。这个标签页会显示一系列可用的纹理选项。
2. 选择羊皮纸:在纹理列表中,滚动鼠标滚轮或使用箭头键来查找“羊皮纸”选项。找到后,点击它。羊皮纸纹理通常会显示为一个类似旧书纸的图案,给人一种复古的感觉。
3. 预览效果:在选择羊皮纸纹理后,你可以在对话框的预览区域中看到设置的效果。确保预览看起来符合预期,如果满意可以继续下一步。
第四步:确认设置
1. 点击确定:在确认选择的羊皮纸纹理后,点击“填充效果”对话框底部的“确定”按钮。这将关闭对话框并应用所选纹理到你的Word文档背景中。
2. 查看效果:回到Word文档,你会发现整个页面的背景已经变成了羊皮纸纹理。你可以继续编辑文档内容,或者保存并打印出来,享受你新设置的复古背景。
额外提示:自定义背景
除了羊皮纸纹理,Word还提供了多种其他背景和填充选项供你选择。以下是一些可能的自定义设置,让你的文档更加独特:
1. 渐变背景:在“填充效果”对话框的“渐变”标签页中,你可以设置渐变背景。通过选择不同的颜色、方向、变体等选项,你可以创建出从一种颜色平滑过渡到另一种颜色的效果。
2. 图案背景:在“图案”标签页中,你可以选择不同的图案和颜色组合,创建出有趣的背景效果。这些图案通常包括点、线、网格等,可以自定义其前景色和背景色。
3. 图片背景:如果你想要更个性化的背景,可以使用“图片”标签页来设置。选择你自己的图片作为背景,并调整其透明度、平铺方式等选项,以获得最佳效果。
注意事项
1. 视图限制:在某些视图模式下(如大纲视图或普通视图),背景可能不会显示。要查看背景效果,请切换到页面视图或打印视图。
2. 文档大小:如果你的文档包含多页,设置的背景将应用于所有页面。如果只想对特定页面应用背景,可能需要使用分节符来分隔不同的页面设置。
3. 兼容性:不同的Word版本可能在界面布局和选项名称上有所不同。如果你使用的是较旧的Word版本,可能需要参考相应的帮助文档或在线教程来找到类似的设置选项。
4. 性能考虑:使用复杂的背景(如高分辨率图片或复杂的渐变)可能会增加文档的加载时间和打印时间。因此,在设置背景时,请考虑文档的用途和性能需求。
5. 备份文档:在尝试新的背景设置之前,建议先备份你的文档。这样可以确保在出现问题时能够恢复到原始状态。
通过以上步骤,你已经成功地为Word文档设置了羊皮纸背景。这个设置不仅能让你的文档看起来更加复古和专业,还能增加读者的阅读体验。无论你是在撰写学术论文、制作报告还是编写小说,羊皮纸背景都是一个不错的选择。希望这篇指南能够帮助你轻松设置出满意的文档背景!
- 上一篇: 一键查询:用身份证号快速获取普通话测试成绩入口
- 下一篇: 一键解锁!逆战手游快速下载教程
-
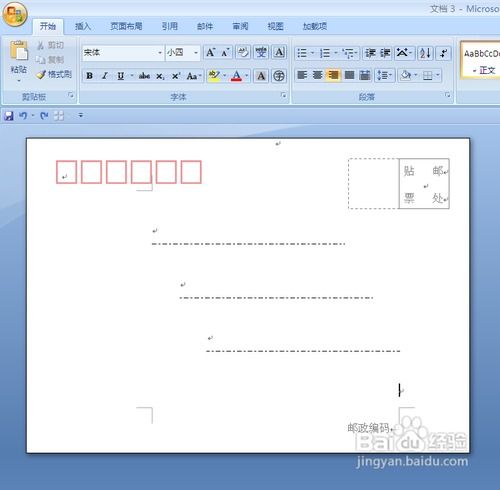 如何在Word文档中设置信件格式资讯攻略12-04
如何在Word文档中设置信件格式资讯攻略12-04 -
 如何在文档中设置仅奇数页拥有横线页眉?资讯攻略11-13
如何在文档中设置仅奇数页拥有横线页眉?资讯攻略11-13 -
 如何轻松设置Word文档的底纹效果资讯攻略11-07
如何轻松设置Word文档的底纹效果资讯攻略11-07 -
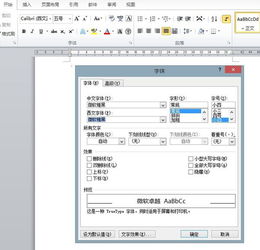 如何让Word文档的字体秒变微软雅黑?资讯攻略11-11
如何让Word文档的字体秒变微软雅黑?资讯攻略11-11 -
 Word字体库通常存放在哪个目录?资讯攻略11-18
Word字体库通常存放在哪个目录?资讯攻略11-18 -
 如何在Win10系统中设置护眼色?资讯攻略11-16
如何在Win10系统中设置护眼色?资讯攻略11-16