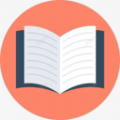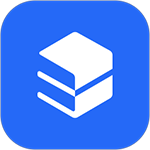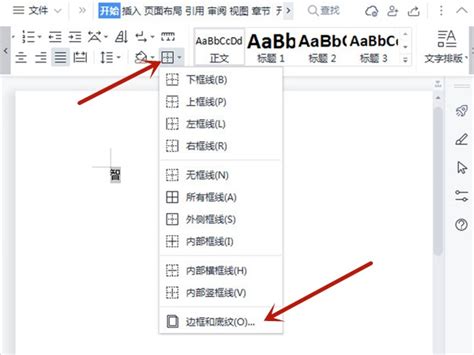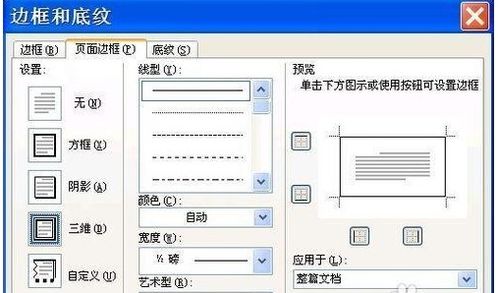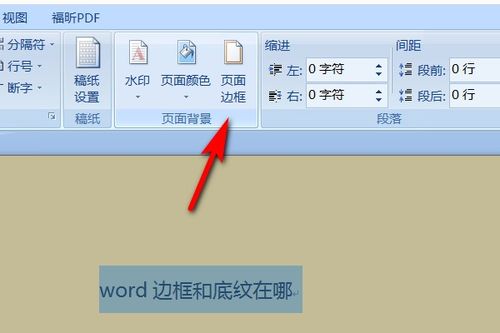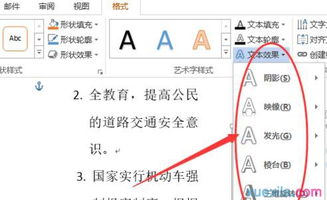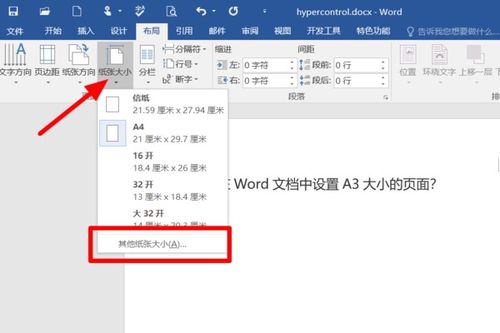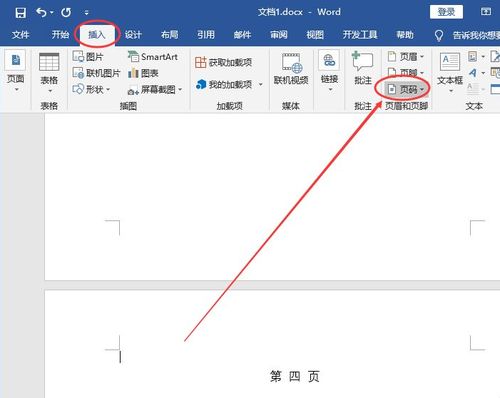如何轻松设置Word文档的底纹效果
在Word文档中,底纹设置是一个常见且实用的功能,它能够帮助用户突出显示文本或段落,使其在视觉上更加醒目。以下是一篇详细介绍如何在Word中设置底纹的文章,涵盖了多个相关关键词,旨在提高文章的曝光率。

在日常办公和学习中,我们经常需要用到Microsoft Word来处理文档。有时候,为了让某些内容更加突出,我们会选择为其添加底纹。那么,Word底纹怎样设置呢?下面,就让我们一起来详细了解一下Word底纹的设置方法。
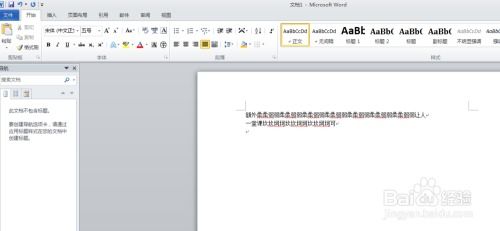
首先,打开你需要设置底纹的Word文档。在文档中,找到你想要添加底纹的文字或段落。选中这些文字或段落,这是进行底纹设置的第一步。

选中文字或段落后,你会看到Word的菜单栏中出现了一系列与格式设置相关的选项。在这些选项中,找到并点击“开始”选项卡。在“开始”选项卡中,你可以找到与字体、段落、样式等相关的各种设置。
接下来,在“开始”选项卡中,找到并点击“段落”组中的“底纹”按钮。这个按钮通常显示为一个带有颜色的方块图标,点击它可以为选中的文字或段落添加底纹。
当你点击“底纹”按钮时,会弹出一个下拉菜单。在这个菜单中,你可以看到多种不同的底纹样式和颜色供你选择。这些底纹样式包括纯色底纹、渐变色底纹、图案底纹等。你可以根据自己的喜好和需求,选择合适的底纹样式和颜色。
如果你想要更加细致地调整底纹的设置,可以点击下拉菜单中的“其他底纹”选项。这样会打开一个名为“填充和线条”的对话框,在这个对话框中,你可以对底纹进行更加详细的设置。
在“填充和线条”对话框中,你可以看到“填充”选项卡。在这个选项卡中,你可以选择底纹的颜色、渐变效果、图案样式等。例如,你可以选择纯色填充,然后在下方的颜色选择器中选择你想要的颜色。或者,你也可以选择渐变填充,然后设置渐变的颜色、方向等参数。此外,你还可以选择图案填充,并从预设的图案中选择一个你喜欢的样式。
除了颜色设置外,你还可以调整底纹的线条样式。在“线条”选项卡中,你可以设置线条的颜色、宽度、样式等参数。不过,对于底纹设置来说,通常我们不需要调整线条样式,因此可以忽略这个选项卡。
在选择了合适的底纹样式和颜色后,点击“确定”按钮,就可以将底纹应用到选中的文字或段落上了。此时,你会看到选中的文字或段落已经被添加了底纹,整体效果更加醒目和突出。
需要注意的是,底纹的设置不仅限于文字,还可以应用到段落、表格单元格等对象上。因此,在Word文档中,你可以根据需要为不同的对象设置不同的底纹效果。
此外,如果你想要取消已经设置的底纹效果,可以再次选中设置了底纹的文字或段落,然后点击“底纹”按钮下拉菜单中的“无填充颜色”选项。这样,就可以将底纹效果从选中的对象上移除。
除了使用“底纹”按钮来设置底纹外,Word还提供了其他几种设置底纹的方法。例如,你可以使用“样式”来快速应用底纹效果。在Word中,样式是一种预定义的格式设置集合,包括字体、段落、底纹等属性。你可以创建自定义样式,并在样式中设置底纹效果。然后,在需要应用底纹的地方,直接应用这个样式即可。
另外,你还可以使用“格式刷”来复制底纹效果。选中已经设置了底纹的对象,然后点击“格式刷”按钮。此时,鼠标指针会变成一个带有刷子的小方块。用鼠标指针选中你想要应用底纹的新对象,就可以将底纹效果复制到新对象上了。
在Word中设置底纹时,还需要注意一些细节问题。例如,底纹的颜色和样式应该与文档的整体风格保持一致,避免过于突兀或影响阅读。此外,对于需要打印的文档,底纹的设置也要考虑到打印效果。一些过于复杂或颜色过深的底纹可能会在打印时造成模糊或失真。
总之,Word底纹的设置是一个简单而实用的功能,它可以帮助我们突出显示文档中的重点内容。通过选择合适的底纹样式和颜色,我们可以让文档更加美观和易读。同时,掌握多种设置底纹的方法也可以提高我们的工作效率和灵活性。因此,在日常办公和学习中,不妨多尝试使用Word的底纹设置功能来优化你的文档吧!
在结束这篇文章之前,还需要提醒一点:虽然底纹设置可以帮助我们突出显示内容,但也要避免滥用。过多的底纹效果可能会让文档显得过于花哨和杂乱,反而影响阅读体验。因此,在使用底纹设置时,要把握好分寸和节奏,让底纹真正成为提升文档质量的有力工具。
以上就是关于Word底纹怎样设置的详细介绍。希望这篇文章能够帮助你更好地掌握Word底纹的设置方法,并在日常办公和学习中灵活运用它来提升你的文档质量和工作效率。如果你还有其他关于Word或其他办公软件
- 上一篇: 如何查询录取状态
- 下一篇: 如何查看发红包吉利数字一览表?
-
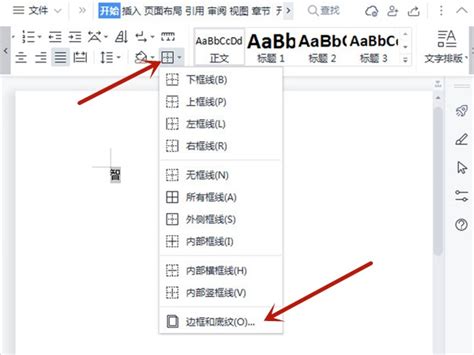 打造Word文档的视觉魅力:轻松设置边框与底纹技巧资讯攻略11-07
打造Word文档的视觉魅力:轻松设置边框与底纹技巧资讯攻略11-07 -
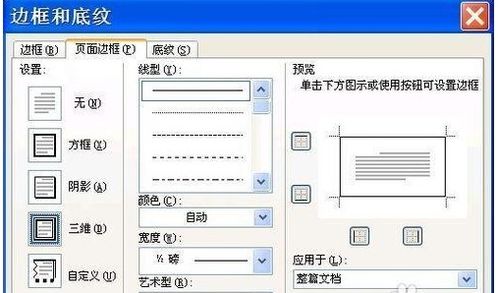 怎样轻松为Word文档添加美观边框与底纹?资讯攻略01-30
怎样轻松为Word文档添加美观边框与底纹?资讯攻略01-30 -
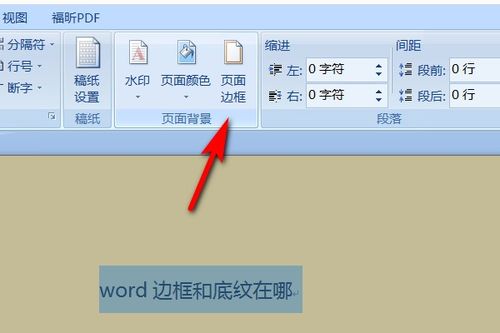 如何设置Word文档的边框和底纹资讯攻略11-02
如何设置Word文档的边框和底纹资讯攻略11-02 -
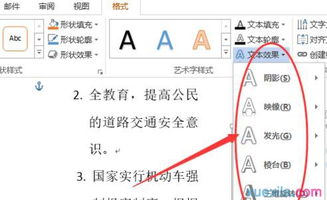 打造炫酷Word文档:轻松掌握艺术字转换效果技巧资讯攻略12-06
打造炫酷Word文档:轻松掌握艺术字转换效果技巧资讯攻略12-06 -
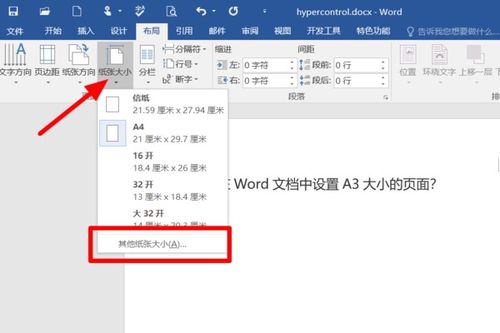 如何找到并设置Word的页面配置资讯攻略12-06
如何找到并设置Word的页面配置资讯攻略12-06 -
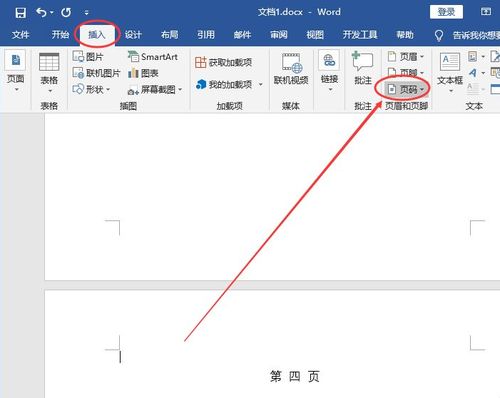 如何在Word文档中实现从第三页起添加页码的技巧?资讯攻略11-26
如何在Word文档中实现从第三页起添加页码的技巧?资讯攻略11-26