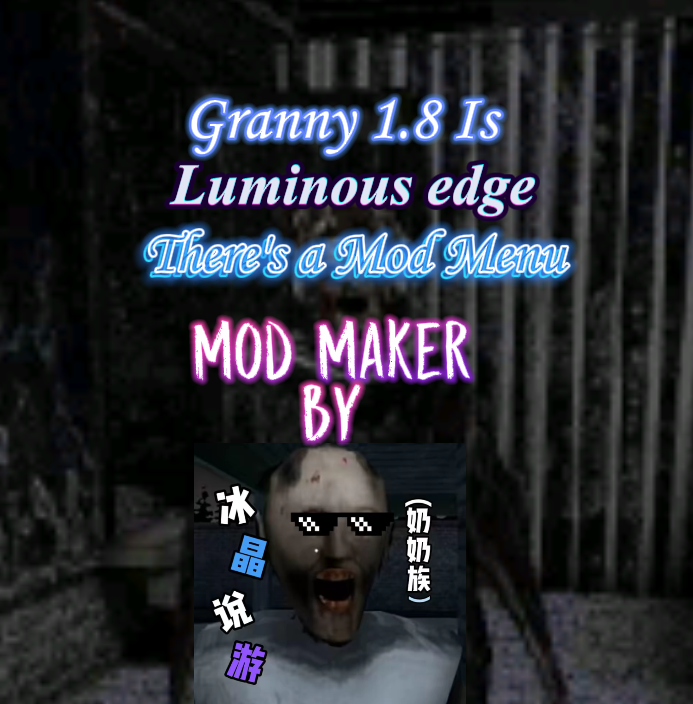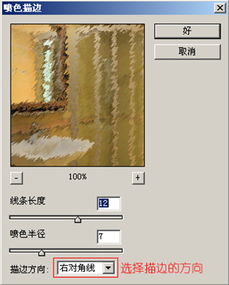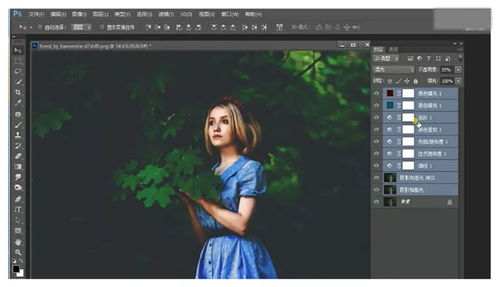掌握PS羽化工具,轻松打造柔和边缘效果
Photoshop(简称PS)作为一款专业的图像处理软件,不仅为摄影师、设计师提供了广阔的创作空间,还为用户提供了诸多实用工具,使图像的后期处理更加灵活多样。在众多工具中,羽化工具是一个非常实用的功能,能够帮助用户实现图像元素的柔化或渐变效果,如柔化人物头发、创建渐变背景等。本文将从零开始,详细介绍如何在Photoshop中使用羽化工具,帮助您掌握这一实用技能。

PS羽化工具的基本使用方法
1. 打开Photoshop并加载图像
首先,启动Photoshop软件,打开你想要进行羽化效果处理的图像。通过“文件”菜单选择“打开”,在弹出对话框中找到并选择你需要的图片文件,点击“打开”按钮将其加载到Photoshop中。
2. 选择羽化工具
羽化工具并不是一个独立的工具,而是通过选择工具来实现的。通常情况下,在工具栏中可以找到诸如矩形选框工具、椭圆选框工具、套索工具等选择工具。要应用羽化效果,首先要选中这些工具之一。羽化设置一般在选项栏(通常位于工具栏下方)中设置。如果找不到羽化选项,可以通过右键点击已选择的工具或在选择工具激活的状态下,点击上方属性栏中的一个小图标来访问羽化设置。
3. 设置羽化属性
在选择工具的选项栏中,你可以看到“羽化”选项。该选项旁边通常有一个输入框,你可以在这里输入一个具体的数值,表示羽化的半径(单位为像素)。羽化半径决定了柔化效果的范围,半径越大,柔化效果越明显。硬度参数决定了边缘的清晰度,数值越低,边缘越柔和。一般来说,设置适当的羽化半径值就可以获得不错的效果,硬度设置常保持在较低的数值以保证边缘柔和。
4. 选择并应用羽化效果
设定好羽化参数后,就可以在图像上进行选择了。点击并拖动鼠标,根据所选工具(矩形选框工具、椭圆选框工具等)的形状,在工作区内拖拉形成选区。如果你选择了矩形选框工具或椭圆选框工具,会形成规则的矩形或椭圆形选区;若选择了套索工具,可以自由地绘制任意形状的选区。一旦选定区域,释放鼠标按钮,Photoshop将根据你的羽化设置自动在该选区边缘产生渐变效果。
5. 微调羽化效果
如果你觉得羽化效果不符合预期,可以进行一些微调。羽化效果的微调有两种方法:一是使用撤销操作(快捷键Ctrl+Z或Cmd+Z),如果仅做了一步操作,这将帮助你恢复到未应用羽化之前的状态;二是调整选区。可以重新设定羽化值并再次应用,或者在已有的选区上进行变形或扩展操作。比如,可以通过“选择”菜单中的“变换选区”选项来调整选区大小。通过拖动选区四周的节点,可以轻松改变选区的范围。另外,你可以按下“ALT+S+T”组合键(Win)或“Option+S+T”组合键(Mac),进入变换模式,这样你可以更加自由地调整选区大小。
6. 删除或编辑选区内容
经过羽化处理后,你可以对选区内容进行删除或编辑。最常见的方法是按下“Delete”键(或“Backspace”键),这将在羽化选区内创建过渡半透明的效果。如果需要重复羽化效果,可以多次按下“Delete”键,每次操作会使羽化效果更明显。同时,你可以利用Photoshop的“滤镜”功能或图层操作来进一步处理选区内容,增加各种视觉效果。
7. 取消选择
羽化操作完成后,通常会留下一个虚线框代表选区。若要进行其他操作,可以取消选择。方法有两种:一种是通过“选择”菜单中的“取消选择”选项,另一种是直接按下快捷键“Ctrl+D”(Win)或“Cmd+D”(Mac)。取消选择后,你可以继续进行其他图像编辑操作。
深入掌握羽化技巧
羽化工具的功能并不仅限于以上基本操作,通过结合其他工具或操作,你可以实现更多高级的图像效果。
1. 利用快速选择工具或魔棒工具
对于需要复杂选择的图像部分,你可以使用快速选择工具或魔棒工具,这些工具可以智能地选择相似的颜色区域。首先使用这些工具创建大致的选区,然后在选项栏中设置羽化值,调整选区边缘的柔和程度。这样可以更快速、精准地获得复杂的柔化效果。
2. 图层蒙版与羽化
图层蒙版也是与羽化效果结合的利器。在图层面板中,添加一个图层蒙版,然后使用黑色或白色画笔在蒙版上涂抹。你可以在画笔选项中设置适当的羽化值,使画笔笔触在蒙版上产生柔和的过渡效果。这种方法可以用于更精确地控制图像的特定区域,
- 上一篇: 十部中国电影颜值盛宴,舔屏党必收绝美佳作清单!
- 下一篇: 精彩跆拳道教学视频与震撼实战表演合集
-
 PS羽化工具使用方法详解资讯攻略11-03
PS羽化工具使用方法详解资讯攻略11-03 -
 PS羽化功能位置资讯攻略11-09
PS羽化功能位置资讯攻略11-09 -
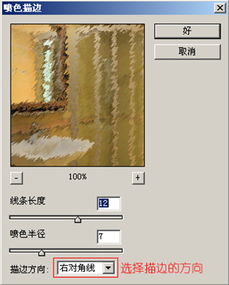 掌握PS技巧:如何用滤镜打造炫酷画笔描边效果资讯攻略10-31
掌握PS技巧:如何用滤镜打造炫酷画笔描边效果资讯攻略10-31 -
 PS技巧:打造更美丽动人的美女修饰教程资讯攻略11-21
PS技巧:打造更美丽动人的美女修饰教程资讯攻略11-21 -
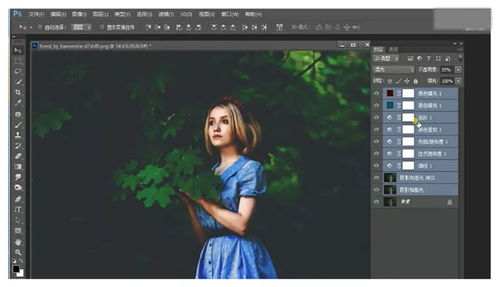 打造电影级视觉效果:PS一级二级调色大片实战教程资讯攻略12-08
打造电影级视觉效果:PS一级二级调色大片实战教程资讯攻略12-08 -
 PS打造照片负片正冲特效教程资讯攻略11-24
PS打造照片负片正冲特效教程资讯攻略11-24