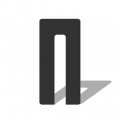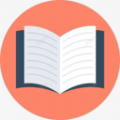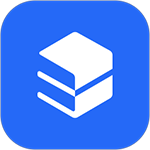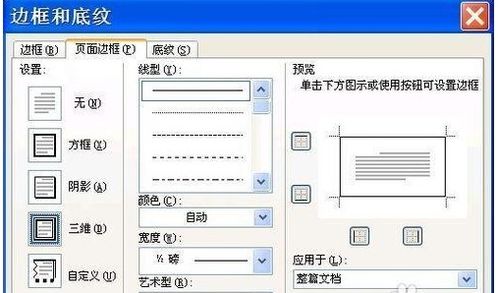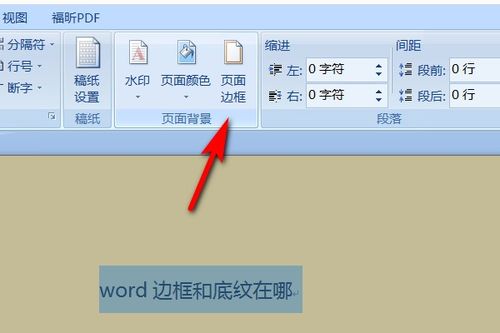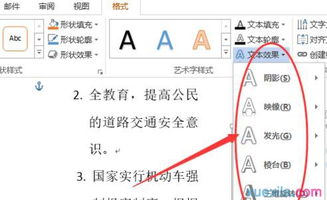打造Word文档的视觉魅力:轻松设置边框与底纹技巧
在这个追求视觉美感与文档专业性的时代,如何在Word文档中巧妙地设置边框和底纹,成为了提升文档品质的关键一步。无论是撰写报告、制作简历,还是设计邀请函,恰到好处的边框与底纹都能让你的作品在众多文档中脱颖而出,给人留下深刻印象。接下来,我们就一起探索如何在Word的世界里,轻松驾驭边框与底纹,让你的文档焕发新生。
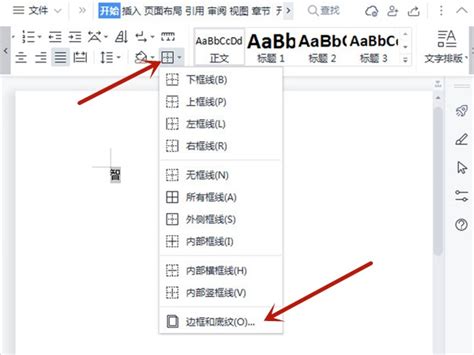
初识边框:打造文档的第一印象
当你打开Word文档,准备开始一段文字之旅时,是否曾想过,简单的文字排版也能蕴含着无限可能?边框,作为文档的“门面”,不仅能够为页面增添一抹亮色,还能有效划分内容区域,使文档结构更加清晰明了。
1. 边框的基础设置
想要为文档添加边框,首先需要找到Word中的“边框”功能。它通常隐藏在“段落”或“页面布局”选项卡中。点击“边框”按钮后,你会看到一个下拉菜单,里面包含了多种预设边框样式,如“方框”、“阴影”、“三维”等,满足不同场景的需求。选择一款喜欢的样式,你的文档边缘就会立刻变得与众不同。
2. 自定义边框
当然,如果你对预设样式不满意,Word还提供了强大的自定义边框功能。在这里,你可以自由调整边框的线条类型(如实线、虚线、点线等)、颜色、宽度以及应用范围(是整个页面、段落还是文字)。通过细致调整,你的边框将完美融入文档风格,成为点睛之笔。
底纹的艺术:为文字添彩
如果说边框是文档的“外衣”,那么底纹则是文字背后的“光影”,为单调的文字增添层次感和视觉享受。底纹的应用,不仅限于美观,更能在一定程度上强调或区分文档内容,使信息传达更加高效。
1. 底纹的基础操作
在Word中,为文字或段落添加底纹同样简单。选中目标内容后,前往“开始”选项卡中的“段落”组,点击“底纹”按钮,即可从提供的几种颜色中选择一个作为底纹。这种快速设置方式,适合快速美化文档中的关键信息。
2. 深度定制底纹
对于追求极致的你,Word同样提供了底纹的深度定制选项。在“页面布局”或“设计”选项卡中,找到“页面颜色”下拉菜单,选择“填充效果”。在这里,你可以探索更多底纹样式,包括渐变、图案、图片等多种填充方式。通过调节颜色、透明度、图案样式等参数,创造出独一无二的底纹效果,让你的文档瞬间提升档次。
边框与底纹的完美结合:打造专业文档
边框与底纹,看似简单的两个元素,实则蕴含着无限创意空间。将它们巧妙结合,不仅能增强文档的美感,还能有效提升文档的专业性和阅读体验。
1. 封面设计:第一印象至关重要
文档的封面,是读者接触的第一窗口。利用边框和底纹,可以设计出既吸引眼球又符合主题的封面。比如,为封面标题添加醒目的边框,背景使用渐变色或图案底纹,既展现了文档的专业性,又不失个性与创意。
2. 内容分区:结构清晰,阅读无忧
在文档的正文部分,合理利用边框和底纹进行内容分区,可以有效引导读者视线,提高阅读效率。例如,使用不同颜色的边框区分不同章节或小节,或者为重要提示、注意事项等使用底纹高亮,让关键信息一目了然。
3. 创意应用:打破常规,展现个性
除了基本的边框和底纹设置,你还可以尝试一些创意应用,让文档更加生动有趣。比如,使用图片作为页面背景,结合透明边框,打造出艺术感十足的文档;或者在特定段落使用艺术边框,增加文档的趣味性和互动性。
小贴士:让边框与底纹更和谐的技巧
1. 色彩搭配:选择与文档主题相符的颜色,保持整体色调的一致性,避免过于花哨或突兀的颜色搭配。
2. 适度原则:边框和底纹的使用应适度,避免过多过密,以免干扰文字阅读,影响文档的专业性。
3. 预览效果:在设置边框和底纹时,记得随时预览效果,根据实际情况进行调整,确保最终效果符合预期。
4. 备份原文档:在进行大规模格式调整前,建议先备份原文档,以防万一调整不满意时,能够迅速恢复。
总之,边框与底纹作为Word文档中的两大美化利器,不仅能够提升文档的整体美感,还能在无形中传递出文档的专业性和作者的用心。通过不断尝试和实践,你将能够发现更多边框与底纹的创意用法,让你的文档在众多作品中脱颖而出,成为真正的焦点。现在,就让我们一起动手,用边框和底纹,为你的文档增添一抹独特的风采吧!
- 上一篇: 南京绿博园门票预约方法是什么?
- 下一篇: 19朵红玫瑰花语代表什么意思?
-
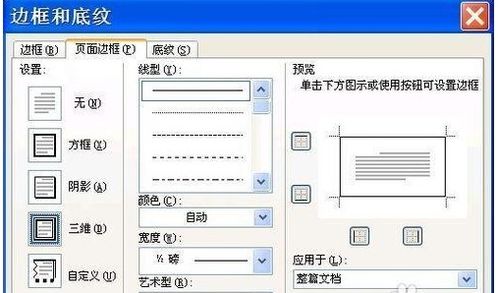 怎样轻松为Word文档添加美观边框与底纹?资讯攻略01-30
怎样轻松为Word文档添加美观边框与底纹?资讯攻略01-30 -
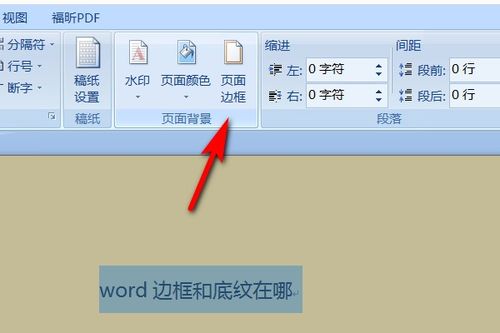 如何设置Word文档的边框和底纹资讯攻略11-02
如何设置Word文档的边框和底纹资讯攻略11-02 -
 如何轻松设置Word文档的底纹效果资讯攻略11-07
如何轻松设置Word文档的底纹效果资讯攻略11-07 -
 如何在Word中为图片添加边框?资讯攻略11-14
如何在Word中为图片添加边框?资讯攻略11-14 -
 如何在Word中为文字添加边框?资讯攻略10-28
如何在Word中为文字添加边框?资讯攻略10-28 -
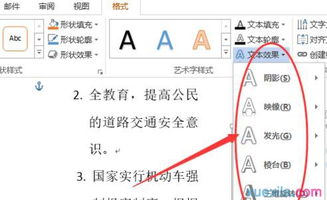 打造炫酷Word文档:轻松掌握艺术字转换效果技巧资讯攻略12-06
打造炫酷Word文档:轻松掌握艺术字转换效果技巧资讯攻略12-06