轻松学会:如何更改桌面文件夹图标
在日常使用电脑的过程中,桌面文件夹的图标不仅影响着视觉体验,还能够帮助我们快速识别和管理文件。有时候,默认的文件夹图标可能显得单调,或者我们希望根据个人喜好、项目需求进行个性化设置。本文将详细介绍如何修改桌面文件夹的图标,涵盖Windows和macOS两大主流操作系统,确保每位用户都能找到适合自己的方法。

一、准备工作
在动手之前,需要准备几个关键元素:
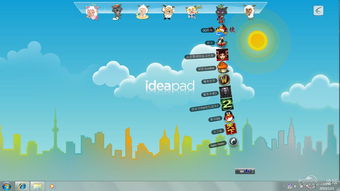
1. 目标文件夹:确定你想要更改图标的文件夹。
2. 新图标文件:可以是PNG、ICO等格式的图片,建议图标尺寸在256x256像素以上,以保证在不同缩放级别下清晰显示。
3. 图标编辑软件(可选):如果你打算自己设计图标,可以使用Photoshop、GIMP等图像编辑软件,或者专门的图标制作工具如IconArchive Icon Maker、Favicon Generator等。
二、Windows系统下的操作
方法一:通过属性设置
1. 找到目标文件夹:双击桌面上的“此电脑”或“文件资源管理器”,导航到包含你想要更改图标的文件夹。
2. 打开属性:右键点击文件夹,选择“属性”。
3. 选择自定义:在属性窗口中,切换到“自定义”标签页。
4. 更改图标:点击“更改图标”按钮。系统会展示一系列内置图标供选择,或者你可以点击“浏览”选择自己准备的图标文件。
5. 应用更改:选择好图标后,点击“确定”,然后再次点击属性窗口中的“确定”,完成设置。
方法二:使用第三方软件
对于追求更高效或喜欢图形化界面的用户,可以考虑使用第三方软件如Folder Icon Changer、IconPackager等。这些工具通常提供更为丰富的图标库,并支持批量修改,极大地简化了操作流程。
下载并安装软件:从官方网站下载适合你操作系统的版本,并按照提示完成安装。
导入图标:启动软件,导入你想要的图标文件。
选择文件夹:在软件界面中选择你想要更改图标的文件夹。
应用更改:点击“应用”或“确定”按钮,软件将自动为你更新文件夹图标。
三、macOS系统下的操作
macOS虽然不如Windows那样直接提供图标自定义选项,但通过一些简单的步骤,同样可以实现个性化图标设置。
方法一:手动替换(适用于旧版macOS)
1. 准备图标文件:确保图标文件(.icns或.png)已保存在易于访问的位置。
2. 获取文件夹信息:在Finder中选中目标文件夹,按Command+I键打开“获取信息”窗口。
3. 更改图标:将准备好的图标文件拖拽到“获取信息”窗口左上角的预览图标上,释放鼠标后,会看到一个替换图标的提示。
4. 应用更改:点击“应用到封闭文件夹”以递归地更改子文件夹图标(可选),然后关闭“获取信息”窗口。
注意:从macOS High Sierra(10.13)开始,Apple对图标替换做了一些限制,直接拖拽替换的方式可能不再有效。这时,可以采用方法二或借助第三方工具。
方法二:使用Automator或AppleScript
对于技术型用户,可以通过Automator或编写AppleScript来实现图标更改。这种方法相对复杂,但提供了更高的灵活性和自定义能力。
创建Automator工作流:打开Automator,选择“应用程序”作为输出类型。
添加“运行Shell脚本”动作:在右侧的动作库中找到“实用工具”,拖拽“运行Shell脚本”到工作流中。
编写脚本:在脚本编辑器中,输入用于更改图标的命令行代码(如使用`SetFile`和`CopyFile`命令)。
保存并运行:设置完成后,保存工作流为一个应用程序,双击运行它,按照提示选择目标文件夹和图标文件。
方法三:第三方应用
与Windows类似,macOS也有许多第三方应用可以帮助用户轻松更改文件夹图标,比如IconJar、Bartender等。这些应用通常提供了直观的界面和丰富的图标库,使得图标替换变得简单快捷。
下载并安装:从Mac App Store或软件官网下载并安装应用。
导入图标:启动应用,导入或搜索你想要使用的图标。
选择文件夹:在应用中选择目标文件夹。
应用更改:点击“应用”或“保存”按钮,完成图标替换。
四、注意事项与常见问题
备份原图标:在进行图标替换前,建议备份原图标文件,以防需要恢复时使用。
文件格式兼容性:确保所使用的图标文件格式与目标操作系统兼容。
权限问题:在某些情况下,特别是在使用
- 上一篇: 如何在微信头像上添加国旗图案?
- 下一篇: 广西高考志愿填报指南:轻松助你选对志愿
-
 Win7系统下如何更改软件图标资讯攻略11-24
Win7系统下如何更改软件图标资讯攻略11-24 -
 电脑桌面图标如何更改?资讯攻略11-21
电脑桌面图标如何更改?资讯攻略11-21 -
 电脑桌面图标更改方法资讯攻略10-30
电脑桌面图标更改方法资讯攻略10-30 -
 轻松学会:如何更改计算机的工作组名称?资讯攻略11-16
轻松学会:如何更改计算机的工作组名称?资讯攻略11-16 -
 Win7桌面图标不见了?教你快速找回的方法!资讯攻略11-26
Win7桌面图标不见了?教你快速找回的方法!资讯攻略11-26 -
 打造个性化Win7家庭普通版:轻松设置炫酷桌面图标秘籍资讯攻略11-10
打造个性化Win7家庭普通版:轻松设置炫酷桌面图标秘籍资讯攻略11-10











