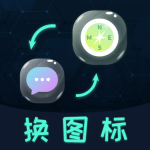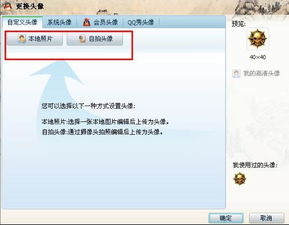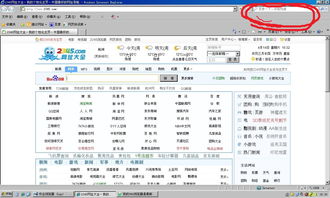电脑桌面图标如何更改?
在日常使用电脑的过程中,桌面图标的管理和自定义是一个常见的需求。通过更改电脑桌面图标,不仅能够让电脑界面更加个性化,还能提高工作和学习效率。下面,我们就来详细介绍一下如何更改电脑桌面图标,以及一些相关的小技巧和注意事项。

首先,我们需要明确的是,更改电脑桌面图标主要分为两种类型:一种是更改现有图标的图案,另一种是添加或删除桌面图标。下面分别进行详细介绍。
更改现有图标的图案
对于已经存在于桌面的图标,如果其默认图案不符合你的个性化需求,你可以通过以下步骤更改其图案:
1. 右键点击图标:首先,在桌面找到你想要更改图案的图标,右键点击它。
2. 选择“属性”:在弹出的右键菜单中,选择“属性”选项。
3. 进入“快捷方式”选项卡:在属性窗口中,找到并点击“快捷方式”选项卡。
4. 点击“更改图标”按钮:在“快捷方式”选项卡中,你会看到一个“更改图标”按钮,点击它。
5. 选择新图标:接下来,会弹出一个图标选择窗口。你可以在这个窗口中选择系统自带的图标,或者点击“浏览”按钮,选择你自己下载或制作的图标文件(通常为.ico格式)。
6. 应用并确定:选择好新图标后,点击“确定”按钮,返回到属性窗口。然后再次点击“确定”按钮,应用你的更改。
这样,你就成功更改了桌面图标的图案。
添加或删除桌面图标
除了更改图标图案外,有时候我们还需要在桌面上添加或删除一些图标。下面分别介绍这两种操作。
添加桌面图标
1. 右键点击桌面空白处:首先,在桌面的空白处右键点击。
2. 选择“个性化”:在弹出的右键菜单中,选择“个性化”选项。
3. 进入“主题”选项卡:在个性化窗口中,找到并点击“主题”选项卡。
4. 点击“桌面图标设置”:在主题选项卡中,你会看到一个“桌面图标设置”按钮,点击它。
5. 勾选或取消勾选图标:接下来,会弹出一个桌面图标设置窗口。在这个窗口中,你可以勾选你想要显示在桌面的图标,比如“计算机”、“回收站”、“网络”等。勾选后,这些图标就会出现在桌面上。
6. 应用并确定:选择好要显示的图标后,点击“应用”按钮,然后点击“确定”按钮,保存你的设置。
删除桌面图标
删除桌面图标的方法相对简单,直接右键点击你想要删除的图标,然后在弹出的右键菜单中选择“删除”选项即可。删除后的图标会立即从桌面上消失。
小技巧和注意事项
在更改电脑桌面图标的过程中,有一些小技巧和注意事项可以帮助你更好地完成操作:
1. 备份原始图标:在更改图标之前,建议先备份原始图标文件。这样,如果更改后的图标不符合预期,你可以轻松恢复到原始状态。
2. 使用高质量图标文件:为了确保更改后的图标显示效果良好,建议使用高质量的图标文件。图标文件的分辨率越高,显示效果越清晰。
3. 避免使用过大或过小的图标:在选择新图标时,要注意图标的大小。过大的图标会占用过多的桌面空间,而过小的图标则可能难以辨认。因此,建议选择大小适中的图标。
4. 自定义文件夹图标:除了系统自带的图标外,你还可以自定义文件夹的图标。右键点击文件夹,选择“属性”,然后在“自定义”选项卡中点击“更改图标”按钮,即可为文件夹设置新的图标。
5. 利用第三方软件:如果你想要更多的图标选择或更方便的图标管理功能,可以考虑使用第三方软件。这些软件通常提供了丰富的图标库和便捷的图标管理工具,可以帮助你快速更改和管理桌面图标。
6. 注意图标文件的格式:在更改图标时,要注意图标文件的格式。Windows系统通常支持.ico格式的图标文件。如果你使用的是其他格式的图标文件(如.png、.jpg等),可能需要先将其转换为.ico格式。
7. 保持桌面整洁:在更改桌面图标的过程中,要注意保持桌面的整洁。过多的图标和文件会占用桌面空间,影响使用体验。因此,建议定期清理桌面上的不需要的文件和图标。
8. 更新系统和驱动程序:有时候,更改桌面图标可能会出现一些问题。这可能是由于系统或驱动程序的问题导致的。因此,在更改桌面图标之前,建议确保你的系统和驱动程序都是最新的。
通过以上的介绍,相信你已经掌握了如何更改电脑桌面图标的方法。无论是更改图标图案还是添加/删除桌面图标,都可以通过简单的几步操作完成。同时,通过一些小技巧和注意事项的帮助,你可以更好地管理和自定义你的桌面图标,让电脑界面更加个性化和高效。希望这篇文章对你有所帮助!
- 上一篇: 咸丰帝名字奕詝的正确读法
- 下一篇: 赤脚吧里成员都曾有赤脚出门经历?这是真的吗?
-
 电脑桌面图标更改方法资讯攻略10-30
电脑桌面图标更改方法资讯攻略10-30 -
 轻松学会:如何更改桌面文件夹图标资讯攻略11-07
轻松学会:如何更改桌面文件夹图标资讯攻略11-07 -
 Win7系统下如何更改软件图标资讯攻略11-24
Win7系统下如何更改软件图标资讯攻略11-24 -
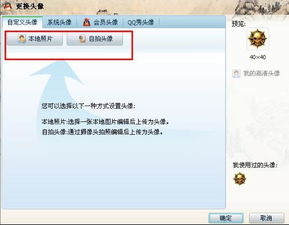 如何更改QQ头像资讯攻略11-29
如何更改QQ头像资讯攻略11-29 -
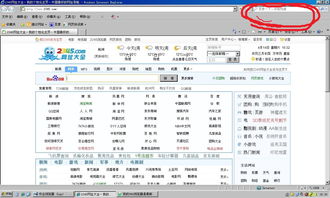 IE浏览器图标失踪?桌面找回攻略!资讯攻略11-25
IE浏览器图标失踪?桌面找回攻略!资讯攻略11-25 -
 打造个性化Win7家庭普通版:轻松设置炫酷桌面图标秘籍资讯攻略11-10
打造个性化Win7家庭普通版:轻松设置炫酷桌面图标秘籍资讯攻略11-10