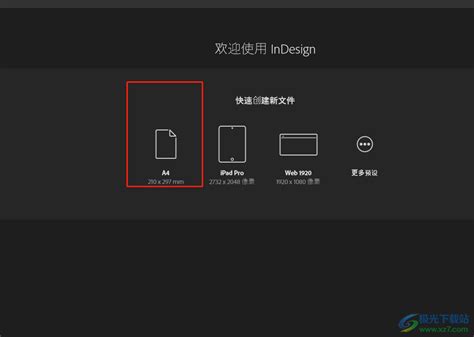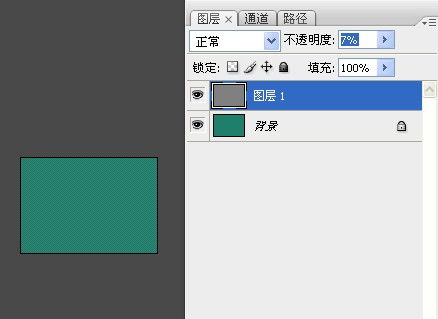打造独特裂痕文字效果:Photoshop高级教程
在Photoshop中创造裂痕文字效果,是一种让文字看起来更加独特和引人注目的方法。通过结合不同的图层样式、滤镜以及画笔工具,我们可以轻松制作出具有裂痕质感的文字效果。下面,就让我们一步一步地探索如何在Photoshop中实现这一效果。
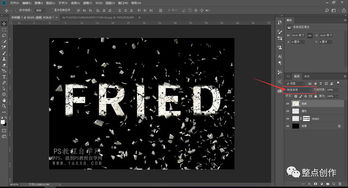
首先,打开Photoshop并创建一个新的文档。这个文档的尺寸可以根据你的需求来设定,但为了保持教程的通用性,我们可以选择一个中等大小的画布,比如800x600像素。背景颜色可以设置为黑色或任何其他你喜欢的颜色,以便更好地突出文字效果。
接下来,选择文字工具(T),在画布上输入你想要制作的裂痕效果的文字。选择一种粗体、易于识别的字体,这样裂痕效果会更加明显。你可以调整文字的大小和位置,直到它看起来符合你的设计需求。
一旦文字输入完成,我们需要将其转换为一个智能对象。这样做的好处是,我们可以在不损失质量的情况下,随时调整文字的属性,比如大小、位置或内容。右键点击图层面板中的文字图层,选择“转换为智能对象”。
现在,我们来为文字添加裂痕效果。首先,选择“滤镜”菜单下的“杂色”选项,然后选择“添加杂色”。在弹出的对话框中,将数量设置为较高的值(比如50%),分布选择“平均”,并确保勾选“单色”选项。这样做会给文字添加一些随机的噪点,为后续的裂痕效果打下基础。
接下来,我们需要应用一个“查找边缘”滤镜。这个滤镜会将文字的边缘提取出来,形成黑白分明的线条。在“滤镜”菜单下选择“风格化”,然后选择“查找边缘”。现在,你的文字应该看起来像是被线条勾勒出来的。
为了让裂痕效果更加真实,我们需要添加一些纹理。你可以在网上找到一些裂痕或破损的纹理图片,或者使用Photoshop自带的纹理滤镜。在这里,我们可以使用一个简单的“纹理化”滤镜来模拟裂痕效果。在“滤镜”菜单下选择“纹理”,然后选择“纹理化”。在弹出的对话框中,你可以选择不同的纹理样式,并调整缩放和凸现参数,直到你满意为止。
现在,我们的文字已经有了初步的裂痕效果,但可能还不够明显。为了增强效果,我们可以使用“画笔工具”手动添加一些裂痕。首先,选择画笔工具,并在选项栏中选择一个合适的笔触大小和硬度。然后,将前景色设置为白色或黑色(取决于你的背景色),在文字的边缘或你想要添加裂痕的地方轻轻涂抹。你可以通过调整笔触的不透明度和流量来控制裂痕的深浅和粗细。
如果你想要更精细的控制,可以使用“钢笔工具”或“形状工具”来绘制裂痕路径,然后使用“画笔描边路径”功能来沿着路径应用裂痕效果。这种方法可以让你更加精确地控制裂痕的形状和位置。
接下来,我们可以通过调整图层样式来进一步增强裂痕效果。双击图层面板中的智能对象图层,打开图层样式对话框。在这里,你可以尝试添加一些阴影、内发光或外发光效果,以使裂痕更加立体和突出。例如,你可以添加一个内发光效果,并将混合模式设置为“正片叠底”,颜色设置为深色,以模拟裂痕内部的暗部。
如果你想要更逼真的裂痕效果,可以考虑使用“置换图”功能。首先,你需要创建一个置换图,这个图应该包含一些随机的黑白或灰度值,用于模拟裂痕的形状和深度。你可以使用“滤镜”菜单下的“扭曲”选项来创建这个置换图,比如使用“波浪”或“波纹”滤镜。然后,回到你的文字图层,选择“滤镜”菜单下的“扭曲”选项,然后选择“置换”。在弹出的对话框中,选择你刚刚创建的置换图作为置换映射,并调整比例参数以控制裂痕的强度和密度。
现在,你的文字应该已经有了非常逼真的裂痕效果。但是,你可能还需要进行一些细微的调整来完善它。你可以使用“橡皮擦工具”或“蒙版”来隐藏或淡化某些不必要的裂痕部分,或者使用“画笔工具”来添加一些额外的细节。你还可以尝试调整图层的混合模式和不透明度,以更好地融入你的整体设计中。
最后,不要忘记保存你的作品。在Photoshop中,你可以通过选择“文件”菜单下的“保存为”选项来保存你的PSD文件(保留所有图层和编辑信息),或者选择“导出为”选项来导出为JPEG、PNG或其他格式的图像文件。
通过以上步骤,你已经成功地在Photoshop中创建了裂痕文字效果。这个效果不仅可以用于个人作品或社交媒体帖子中的装饰性文字,还可以用于海报、广告或任何需要独特和引人注目文字设计的地方。希望这个教程对你有所帮助,并激发你更多的创意灵感!
- 上一篇: 日本动漫的三大巅峰之作是什么?
- 下一篇: 车臣共和国与俄罗斯的关系解析
-
 PS打造逼真铜金属质感文字教程资讯攻略10-28
PS打造逼真铜金属质感文字教程资讯攻略10-28 -
 PS打造照片负片正冲特效教程资讯攻略11-24
PS打造照片负片正冲特效教程资讯攻略11-24 -
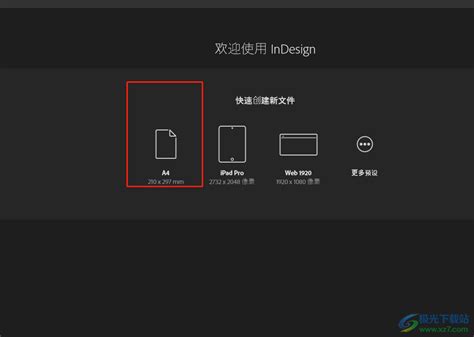 打造独特路径文字,轻松掌握创建技巧!资讯攻略12-07
打造独特路径文字,轻松掌握创建技巧!资讯攻略12-07 -
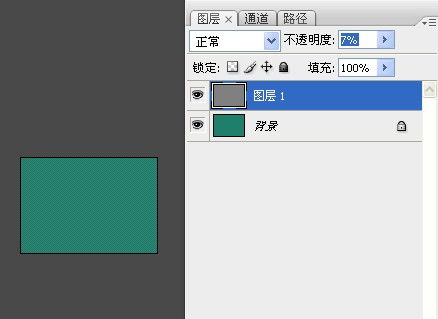 PS打造个性化格子底纹背景图教程资讯攻略10-30
PS打造个性化格子底纹背景图教程资讯攻略10-30 -
 打造日系暖阳室内人像:Photoshop调色秘籍资讯攻略12-07
打造日系暖阳室内人像:Photoshop调色秘籍资讯攻略12-07 -
 PS动态贺卡制作:零基础到精通的创意教程资讯攻略12-02
PS动态贺卡制作:零基础到精通的创意教程资讯攻略12-02