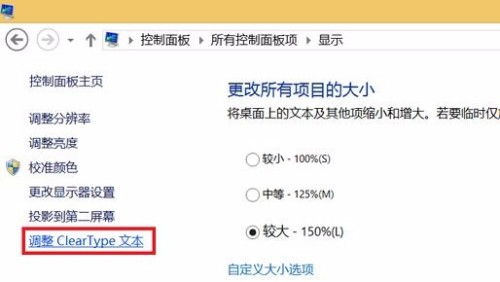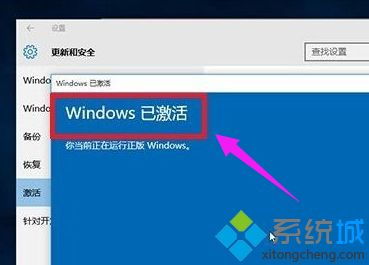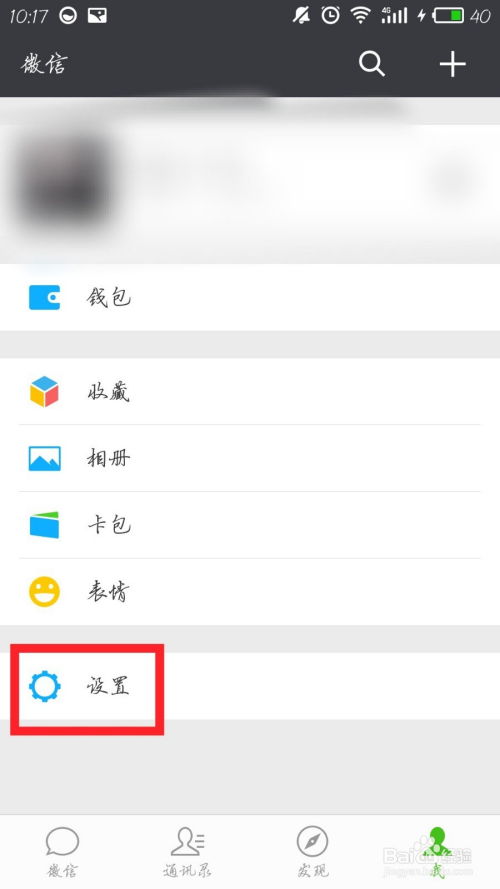轻松上手!Win10造字程序使用指南,让你的字体创意无限
Win10造字程序的使用指南

在日常的文档编辑、图形设计或特定行业工作中,我们有时会遇到需要输入一些特殊字符或罕见汉字的情况。由于这些字符并非常用,许多电脑的默认字库中并未包含它们。此时,Windows 10内置的造字程序便成为了一个非常实用的工具。本文将详细介绍如何在Win10系统中使用造字程序,从安装、启动、造字到应用的整个过程。
一、启动造字程序
Win10系统中,造字程序可以通过多种方式启动。最直接的方法是使用快捷键组合。首先,按下`Win + R`打开运行窗口,输入`eudcedit`(旧版Windows系统可能使用`educedit`作为命令,但Win10一般使用`eudcedit`),然后点击确定。另一种方法是通过搜索功能,按下`Win + Q`键,在搜索栏中输入“专用字符编辑程序”,回车即可找到并打开该程序。
二、选择代码并进入编辑界面
启动造字程序后,系统会弹出一个“选择代码”的对话框。在这个对话框中,你需要选择一个未使用的代码来为你的新字符分配一个位置。通常情况下,系统会自动分配一个默认代码,但你也可以通过点击方格或输入特定代码来选择。确认无误后,点击“确定”按钮,进入字符编辑界面。
三、字符编辑与设计
进入编辑界面后,你将看到一个空白的编辑区域和一系列编辑工具。这些工具包括直线、矩形、画笔、橡皮等,你可以利用它们来绘制你想要的字符。
1. 直接绘制法
使用工具栏中的直线、矩形或画笔等工具,直接在编辑区拖动绘制出你想要的字形。这种方法虽然直接,但需要一定的耐心和技巧,因为绘制出漂亮的字形并不容易。
2. 组合法
如果你需要制作的字符可以由现有字符的某部分组合而成,那么组合法将是一个更快捷的选择。首先,你可以通过“编辑→复制字符…”菜单,复制一个现有字符到编辑区。然后,使用矩形选择工具选中你需要的部分,删除不需要的部分。接着,你可以再次复制其他字符的部分,并将其拖动到编辑区,调整大小和位置,组合成你想要的字符。
3. 复制法
对于复杂的字符或图形,你可以先在画图程序或其他图形处理软件中绘制好,然后选中并复制到造字程序的编辑窗口粘贴。这种方法的好处是可以提前设计好字形,节省在造字程序中的绘制时间。
四、保存与查看字符
完成字符的绘制后,你需要点击菜单栏的“编辑→保存字符”来保存你的工作。此时,系统会提示你输入字符的名称和描述,这些信息有助于你将来识别和调用该字符。
保存后,你可以通过“开始→所有程序→附件→系统工具→字符映射表”来查看和调用你创建的字符。在字符映射表中,选择“所有字体(专用字符)”作为字体类型,你就可以在列表中看到你刚刚创建的字符了。双击该字符,然后点击“复制”按钮,即可在其他程序(如Word、记事本等)中粘贴使用。
五、字符的输入与备份
为了更方便地在不同文档中输入你创建的字符,你可以采用以下几种方法:
1. 内码输入法
使用内码输入法时,只需输入字符的代码即可调用该字符。例如,如果你创建的字符代码为AAB1,那么你可以通过键盘输入“aab1”(注意大小写可能有所不同,具体取决于系统设置)来调用该字符。不过,记住每个字符的代码可能会有些繁琐。
2. 直接调用
通过“编辑→复制字符…”菜单,你可以在需要输入字符时直接复制粘贴。这种方法简单快捷,但需要在造字程序中提前复制好字符。
3. 输入法链接
你还可以将创建的字符与输入法进行链接,这样就可以直接通过输入法输入字符了。不过,这种方法需要对输入法有一定的了解,并且不同输入法的链接方式可能有所不同。
4. 备份与迁移
为了防止意外丢失或重装系统后无法找回创建的字符,建议定期进行备份。你可以将字符文件保存在非系统分区的文件夹中,以便随时恢复。
六、注意事项
在绘制字符时,务必注意字图的像素大小,一般控制在64x64以内,以确保字符在不同显示环境下的清晰度和一致性。
背景色必须设置为纯白色,以避免在显示时出现不必要的颜色边框。
如果你希望字符能够随字体改变而保持风格一致,那么你需要为每种需要的字体都创建一个对应的字符。
通过以上步骤和注意事项,你可以在Win10系统中轻松地使用造字程序创建和管理特殊字符或罕见汉字。无论是在日常工作中还是在学习研究中,这一功能都将为你提供极大的便利。
-
 Windows 7自带神器:轻松打造个性化字体资讯攻略11-10
Windows 7自带神器:轻松打造个性化字体资讯攻略11-10 -
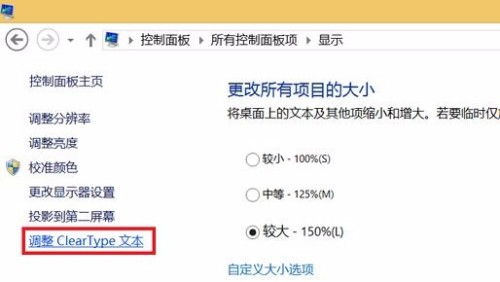 如何调整Win10系统字体模糊问题以提升清晰度资讯攻略10-28
如何调整Win10系统字体模糊问题以提升清晰度资讯攻略10-28 -
 Win10注册表一键修复教程,轻松解决电脑问题!资讯攻略11-14
Win10注册表一键修复教程,轻松解决电脑问题!资讯攻略11-14 -
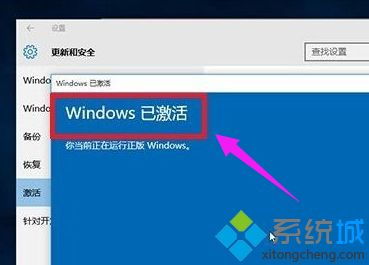 Win10错误代码0xc0000417,教你几招轻松解决!资讯攻略11-07
Win10错误代码0xc0000417,教你几招轻松解决!资讯攻略11-07 -
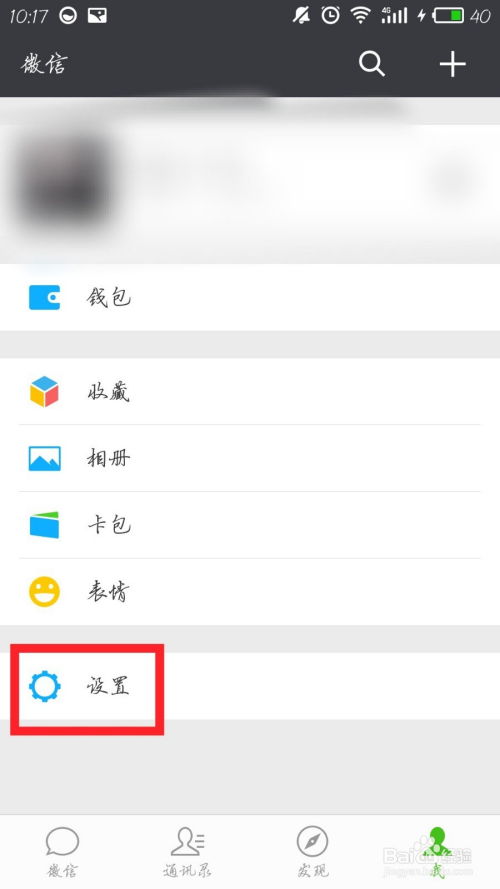 轻松教程:如何个性化设置微信聊天字体颜色,让你的对话更出彩!资讯攻略10-25
轻松教程:如何个性化设置微信聊天字体颜色,让你的对话更出彩!资讯攻略10-25 -
 一键升级指南:从Win7轻松跃升至Win10资讯攻略11-13
一键升级指南:从Win7轻松跃升至Win10资讯攻略11-13