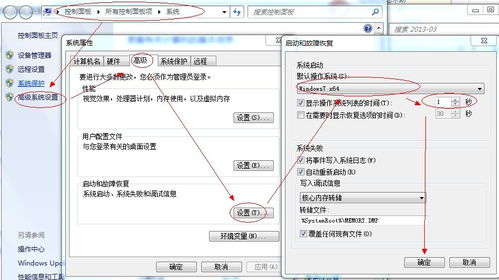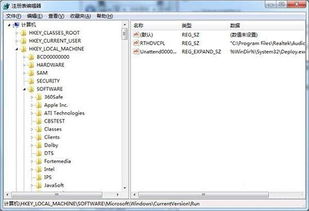轻松学会:在Win10电脑上安装Win7,打造完美双系统体验
在科技日新月异的今天,尽管Windows 10以其先进的功能和安全性赢得了众多用户的青睐,但仍有不少用户因兼容性问题或个人偏好而选择保留Windows 7系统。为了满足这部分用户的需求,本文将详细介绍如何在Windows 10环境下安装Windows 7双系统,实现两个系统的共存。

准备工作
1. 备份重要数据

在安装双系统之前,首要任务是备份电脑中的重要数据。分区和安装过程中可能会涉及格式化操作,一旦数据丢失,后果难以挽回。
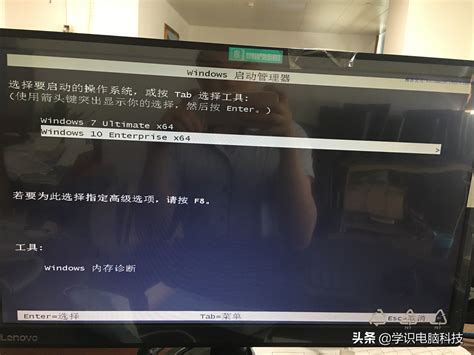
2. 下载操作系统镜像

从微软官方网站或其他可靠渠道下载Windows 7和Windows 10的ISO镜像文件。确保下载的是官方版本,以避免潜在的版权问题和安全问题。
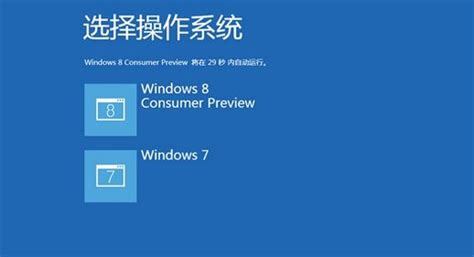
3. 创建启动U盘
使用Rufus等工具将下载的ISO镜像文件写入U盘,制作可启动的U盘安装盘。注意,制作两个启动U盘,一个用于Windows 10,一个用于Windows 7。
4. 检查硬盘空间
确保硬盘有足够的剩余空间来安装第二个系统。一般建议每个系统至少分配40GB以上的空间。
分区操作
1. 压缩现有分区
在Windows 10系统中,使用磁盘管理工具为Windows 7创建一个新分区。右键点击“此电脑”选择“管理”,进入“磁盘管理”界面。找到一个剩余空间较大的分区,右键选择“压缩卷”,输入压缩空间大小(建议40GB以上),点击“压缩”完成分区创建。
2. 新建简单卷
在新压缩出的未分配空间上右键,选择“新建简单卷”,按照向导完成新分区的创建。创建成功后,该分区将用于安装Windows 7。
安装Windows 7
1. 设置BIOS启动项
将Windows 7启动U盘插入电脑,重启电脑并进入BIOS设置。将U盘设置为第一启动项,保存并退出BIOS,使电脑从U盘启动。
2. 安装Windows 7
进入Windows 7安装界面后,按照提示选择语言、时间和键盘输入法,点击“下一步”。选择“现在安装”,输入产品密钥(如果有),然后选择“自定义:仅安装Windows(高级)”。在安装位置选择中,找到之前创建的分区并选中,点击“下一步”开始安装。
3. 完成安装
安装过程中,电脑可能会重启多次。按照屏幕上的提示完成安装步骤,包括设置用户名、密码和基本配置等。安装完成后,进入Windows 7桌面。
配置双系统启动
1. 安装EasyBCD
在Windows 10系统中下载并安装EasyBCD软件。这是一款强大的启动项管理工具,可以帮助我们管理多系统启动。
2. 添加Windows 7启动项
打开EasyBCD,点击“添加新条目”,选择“Windows 7/8.1/10”,然后点击“添加条目”。确保新添加的启动项指向正确的Windows 7安装位置。
3. 设置默认启动系统
在EasyBCD中,可以通过“编辑启动菜单”设置默认启动的操作系统和启动延迟时间。设置完成后,保存并重启电脑,验证双系统启动是否正常。
注意事项
1. UEFI与Legacy模式
现代电脑通常支持UEFI和Legacy两种启动模式。在安装双系统时,建议选择UEFI模式,因为它启动速度更快且支持更大的硬盘分区。但请注意,某些老旧的系统或软件可能需要在Legacy模式下运行。
2. GPT与MBR分区表
GPT(GUID Partition Table)和MBR(Master Boot Record)是两种不同的分区表格式。GPT支持更多的分区和更大的硬盘容量,而MBR兼容性更好。在安装双系统时,建议选择GPT分区表,以充分利用硬盘空间并避免潜在的兼容性问题。
3. 驱动程序安装
在安装完操作系统后,务必安装相应的驱动程序以确保硬件设备正常工作。驱动程序可以从电脑制造商的官方网站下载最新的版本。
4. 定期更新与维护
为了保持系统的安全性和稳定性,建议定期更新两个系统的补丁和驱动程序。同时,对两个系统分别进行磁盘清理和碎片整理可以提高系统运行速度。
结论
通过以上步骤,我们可以在Windows 10环境下成功安装Windows 7双系统。这种配置不仅解决了兼容性问题,还允许用户根据需要选择进入不同的操作系统。然而,在安装过程中需要注意各种细节和兼容性问题,以确保安装过程顺利进行并达到最佳的使用效果。希望本文的介绍能够帮助到需要安装双系统的用户。
-
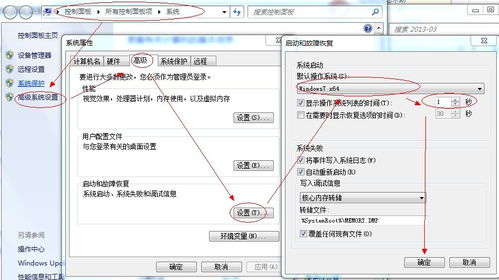 Win7与Win8共存:轻松实现双系统安装指南资讯攻略11-05
Win7与Win8共存:轻松实现双系统安装指南资讯攻略11-05 -
 轻松学会:如何在Win7上安装网络适配器驱动程序资讯攻略10-25
轻松学会:如何在Win7上安装网络适配器驱动程序资讯攻略10-25 -
 轻松学会:Win7桌面主题更换全教程资讯攻略11-03
轻松学会:Win7桌面主题更换全教程资讯攻略11-03 -
 轻松几步,将Win7升级到Win10的详细指南资讯攻略10-25
轻松几步,将Win7升级到Win10的详细指南资讯攻略10-25 -
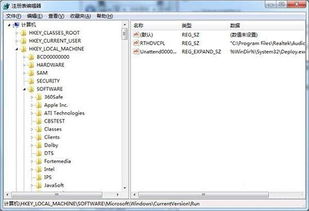 轻松学会!Win7电脑自动开机设置教程资讯攻略10-25
轻松学会!Win7电脑自动开机设置教程资讯攻略10-25 -
 轻松学会:Win7系统笔记本蓝牙连接全攻略资讯攻略10-31
轻松学会:Win7系统笔记本蓝牙连接全攻略资讯攻略10-31