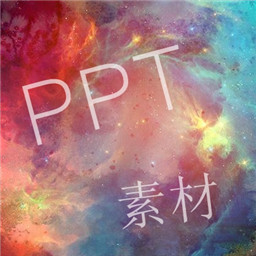如何在PPT里添加背景图片?
在PPT中插入背景图片,是提升演示文稿视觉效果和吸引力的关键步骤。无论你是职场人士、教育工作者,还是学生,掌握这一技能都能让你的演示更加专业和生动有趣。下面,我们将详细介绍如何在PowerPoint中插入并设置背景图片,让你的PPT焕发新颜。
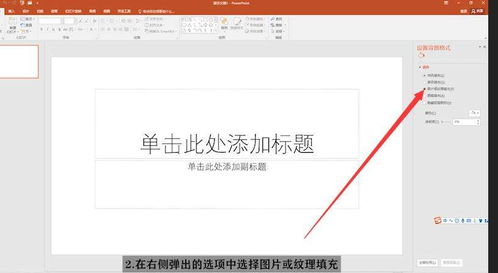
首先,你需要准备好一张符合你演示主题和风格的图片。这张图片可以是来自网络的高清大图,也可以是你自己拍摄的照片。确保图片的质量足够高,以便在PPT中展示时不会显得模糊或失真。在选择图片时,还要注意其颜色、构图和主题是否与你的PPT内容相匹配。
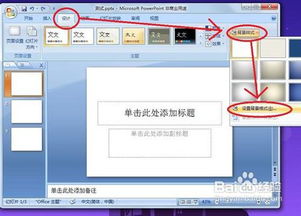
一、直接插入背景图片
1. 打开PPT并创建新幻灯片
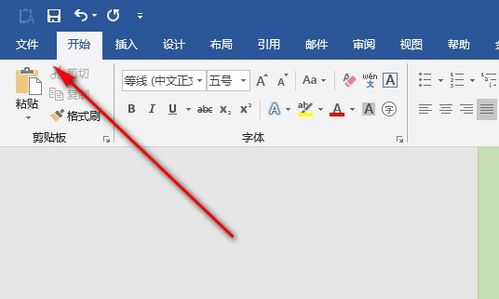
打开PowerPoint软件,新建一个演示文稿或打开一个已有的PPT文件。在左侧的幻灯片列表中,选择你想要插入背景图片的幻灯片,或者点击“新建幻灯片”按钮创建一个新的幻灯片。
2. 选择“插入”选项卡
在PowerPoint的顶部菜单栏中,找到并点击“插入”选项卡。这个选项卡中包含了多种插入元素的功能,如文本框、图片、视频等。
3. 插入图片
在“插入”选项卡中,找到并点击“图片”按钮。此时会弹出一个下拉菜单,你可以选择“此设备”来从你的电脑中选择图片,或者选择“在线图片”来从网络搜索并插入图片。
4. 选择图片并插入
如果你选择了“此设备”,会弹出一个文件浏览窗口。在这个窗口中,浏览你的电脑文件夹,找到并选中你想要作为背景的图片,然后点击“插入”按钮。图片将被插入到你当前的幻灯片中。
5. 调整图片大小和位置
插入图片后,你可能需要调整其大小和位置以使其适合作为背景。你可以通过拖动图片的角落或边缘来调整其大小,也可以通过拖动图片本身来移动其位置。
6. 设置图片为背景
调整完图片大小和位置后,右击图片,在弹出的快捷菜单中选择“设置图片格式”。在右侧的“格式设置”面板中,找到并点击“填充”选项。在“填充”选项中,你可以选择“图片或纹理填充”,并确保选中“将图片平铺为纹理”选项。这样,图片就会被设置为幻灯片的背景,并自动平铺以适应幻灯片的大小。
二、应用母版设置统一背景
如果你想要为整个演示文稿设置统一的背景图片,那么使用母版是一个更高效的方法。母版允许你为演示文稿中的所有幻灯片设置统一的样式和布局。
1. 打开“视图”选项卡
在PowerPoint的顶部菜单栏中,找到并点击“视图”选项卡。这个选项卡中包含了多种视图模式的功能,如普通视图、幻灯片母版、备注母版等。
2. 进入幻灯片母版
在“视图”选项卡中,找到并点击“幻灯片母版”按钮。此时,你会进入幻灯片母版的编辑模式,在这个模式下你可以看到演示文稿中的所有母版幻灯片。
3. 选择并编辑母版幻灯片
在幻灯片母版视图中,你会看到多个母版幻灯片,其中一个是默认的母版幻灯片。你可以通过点击左侧的幻灯片缩略图来选择你想要编辑的母版幻灯片。
4. 插入背景图片
在选中的母版幻灯片上,按照前面介绍的步骤插入背景图片。调整图片的大小和位置,使其适合作为背景。
5. 关闭母版视图
完成背景图片的插入和调整后,点击顶部的“关闭母版视图”按钮。此时,你会回到普通视图模式,并发现所有幻灯片都已经应用了你刚刚设置的背景图片。
三、调整背景图片的透明度和其他效果
在PowerPoint中,你还可以对背景图片进行进一步的调整,如改变其透明度、添加边框或阴影等效果。
1. 选择背景图片
在幻灯片中,选择你想要调整的背景图片。
2. 打开“格式设置”面板
右击图片,在弹出的快捷菜单中选择“设置图片格式”。在右侧的“格式设置”面板中,你可以看到多种调整选项。
3. 调整透明度
在“格式设置”面板中,找到并点击“图片”选项。在这个选项中,你可以看到一个“透明度”滑块。通过拖动这个滑块,你可以调整图片的透明度。透明度越低,图片就越不透明;透明度越高,图片就越透明。
4. 添加边框和阴影
在“格式设置”面板中,你还可以找到“线条”和“阴影”等选项。通过这些选项,你可以为图片添加边框、调整边框的颜色和粗细,以及为图片添加阴影效果。
四、注意事项
1. 图片版权
在插入背景图片时,请确保你拥有该图片的版权或已经获得了使用许可。避免使用未经授权的图片,以免侵犯他人的知识产权。
2. 图片质量
确保你插入的图片质量足够高,以便在PPT中展示时不会显得模糊或失真。如果图片质量不佳,可以考虑使用图片编辑软件进行优化或选择其他更高质量的图片。
3. 背景与内容的协调
在选择背景图片时,要注意其与PPT内容的协调性。背景图片应该起到衬托内容的作用,而不是分散观众的注意力。因此,在选择背景图片时,要考虑其颜色、构图和主题是否与你的PPT内容相匹配。
4. 避免过于复杂或花哨的背景
虽然背景图片可以提升PPT的视觉效果,但过于复杂或花哨的背景可能会分散观众的注意力,影响他们对内容的理解。因此,在选择背景图片时,要尽量保持简洁和明了。
5. 备份原始文件
在编辑PPT时,建议定期备份原始文件。这样,即使你在编辑过程中不小心删除了某些内容或损坏了文件,也可以从备份中恢复。
通过以上步骤,你可以轻松地在PPT中插入并设置背景图片。无论是直接插入单张背景图片,还是使用母版为整个演示文稿设置统一背景,都能让你的PPT更加专业和生动有趣。记得在选择和编辑背景图片时,要考虑到其与内容的协调性和观众的注意力。希望这些技巧能帮助你创建出更加出色的演示文稿!
- 上一篇: 批处理文件注释方法详解
- 下一篇: 第一志愿与第二志愿的主要差异解析
-
 如何轻松为PPT添加精美背景?资讯攻略11-18
如何轻松为PPT添加精美背景?资讯攻略11-18 -
 如何在PPT中让文字实现闪烁效果?资讯攻略11-14
如何在PPT中让文字实现闪烁效果?资讯攻略11-14 -
 掌握PowerPoint2003,轻松打造专业级PPT演示文稿资讯攻略12-09
掌握PowerPoint2003,轻松打造专业级PPT演示文稿资讯攻略12-09 -
 如何将PPT中图片背景设为半透明资讯攻略11-04
如何将PPT中图片背景设为半透明资讯攻略11-04 -
 PPT中如何实现点击超链接后返回上一个幻灯片或页面的操作?资讯攻略10-28
PPT中如何实现点击超链接后返回上一个幻灯片或页面的操作?资讯攻略10-28 -
 PPT中如何使用对齐功能?资讯攻略11-05
PPT中如何使用对齐功能?资讯攻略11-05