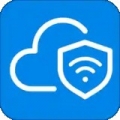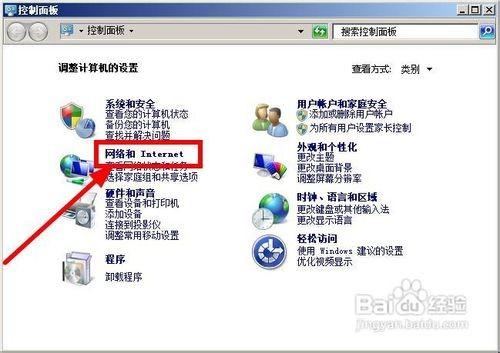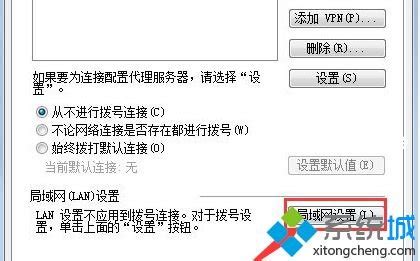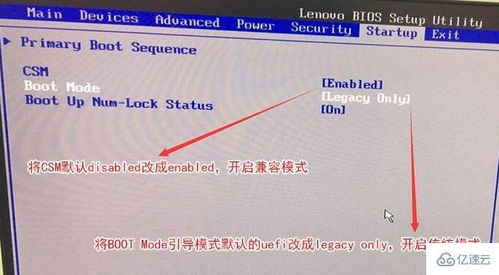Win7电脑无线网络设置步骤
在Windows 7操作系统中设置无线网络,对于大多数用户来说是一个相对简单且必要的过程。无论是家庭使用还是办公场所,无线网络连接都提供了极大的便利。本文将从多个角度详细介绍如何在Windows 7电脑上设置无线网络,确保步骤清晰、语言简洁,并兼顾搜索引擎友好度。
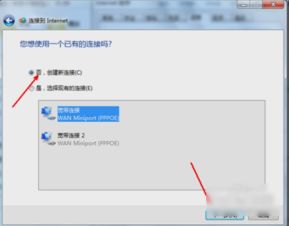
一、准备工作
在设置无线网络之前,首先要确保一些基本的准备工作已经完成:
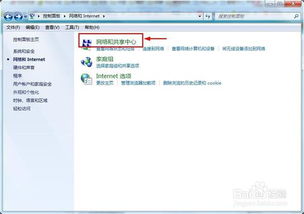
1. 电脑设备:确保你的电脑内置了无线网卡,或者已经连接了外置的USB无线网卡。
2. 无线路由器:确保无线路由器已经安装并正常工作,同时知道其SSID(网络名称)和密码。
3. 网络开关:确认电脑上的无线网络开关已经打开。部分笔记本电脑可能会在键盘上有无线网络的开关按钮。
二、通过控制面板设置无线网络
这是最传统的设置方法,适用于大多数用户:
1. 打开控制面板:点击左下角的“开始”菜单,选择“控制面板”。
2. 进入网络和共享中心:在控制面板中,找到并点击“网络和Internet”选项,然后点击“网络和共享中心”。
3. 更改适配器设置:在网络和共享中心中,点击左侧的“更改适配器设置”。
4. 连接到无线网络:在适配器设置中,找到无线网络连接(通常以Wi-Fi或Wireless等词语标识),右键点击并选择“连接/断开”。如果无线网络是关闭的,选择“启用”以打开无线网络。
5. 输入密码:如果无线网络需要密码,在弹出的对话框中输入正确的密码,并点击“连接”。
三、通过任务栏设置无线网络
利用任务栏上的网络图标,可以快速连接到无线网络:
1. 打开网络和共享中心:在任务栏的网络图标上单击右键,选择“打开网络和共享中心”。
2. 查看可用网络:点击“管理无线网络”,然后点击“添加”按钮,手动输入要连接的无线网络的名称和密码,并点击“下一步”。
3. 连接到网络:在可用网络列表中,找到你想要连接的无线网络,双击打开。在弹出的对话框中输入网络密码,并勾选“记忆此网络”复选框,然后点击“连接”。
四、高级设置与配置
除了基本的连接操作,Windows 7还提供了一些高级设置,以便用户进行更详细的网络配置:
1. 更改适配器设置:在“网络和共享中心”中,点击“更改适配器设置”。找到无线网络适配器,右键点击并选择“属性”。
2. 配置无线网络:在无线网络适配器属性窗口中,有多个选项卡可以进行设置,如“常规”、“高级”、“连接”等。其中,“常规”选项卡显示了网络的基本信息,“高级”选项卡允许你进行更详细的设置,如更改频道、加密方式等。
3. Internet协议版本4 (TCP/IPv4):双击“Internet协议版本4 (TCP/IPv4)”,在这里可以手动设置IP地址、子网掩码、默认网关和DNS服务器等。对于大多数家庭用户来说,通常选择“自动获得IP地址”和“自动获得DNS服务器地址”即可。
五、通过“设置新的连接或网络”向导
Windows 7还提供了一种更为直观的设置无线网络的方法:
1. 打开网络和共享中心:点击左下角的“开始”菜单,选择“控制面板”,进入“网络和共享中心”。
2. 设置新的连接或网络:在网络和共享中心窗口中,点击左侧的“设置新的连接或网络”。
3. 选择连接方式:在弹出的向导窗口中,选择“连接到Internet”,然后点击“下一步”。
4. 选择无线网络:选择“否,创建新的连接”,然后点击“下一步”。
5. 手动设置无线网络:在接下来的窗口中,选择“无线”,然后点击“下一步”。系统会搜索附近的无线网络,并在列表中显示出来。
6. 连接到网络:在可用网络列表中,选择你要连接的无线网络,点击“连接”。如果需要密码,输入正确的密码,然后点击“确定”。
六、常见问题与解决方案
1. 无法找到无线网络:确保无线路由器的电源已经打开,并且电脑上的无线网络开关也已经打开。此外,检查无线路由器的SSID广播功能是否已经启用。
2. 连接失败:检查输入的密码是否正确,确保大小写字母和数字的输入无误。此外,确保你的电脑和无线路由器之间的距离不要过远,以免信号衰减。
3. 连接速度慢:如果连接速度慢,可以尝试更换无线路由器的频道,避免与其他无线设备的干扰。此外,确保你的电脑上没有运行过多的网络应用,以免占用带宽。
4. 频繁掉线:如果频繁掉线,可以尝试重新启动电脑和无线路由器,或者更新无线网卡的驱动程序。
七、优化与测试
在完成无线网络连接之后,建议进行一些优化和测试,以确保网络的稳定性和速度:
1. 更新驱动程序:确保无线网卡的驱动程序是最新版本,可以访问设备制造商的官方网站下载更新。
2. 网络优化:在无线网络适配器的属性中,可以尝试调整一些设置,如提高发送功率、更改频道等,以优化网络连接。
3. 网络测试:打开一个网页或应用程序,测试网络连接是否正常工作。如果无法访问互联网或应用程序无法正常加载,请检查网络设置是否正确,并确保输入了正确的密码。
4. 故障排除:如果连接仍然存在问题,可以尝试使用Windows 7自带的网络诊断工具进行故障排除,或者访问官方网站查找相关的帮助文档和解决方案。
通过以上步骤,你可以在Windows 7电脑上轻松设置和连接到无线网络。无论是家庭用户还是办公场所,无线网络连接都提供了极大的便利。希望这篇文章能够帮助你顺利完成无线网络的设置,享受无线上网的乐趣。
- 上一篇: 淘宝修改昵称的详细步骤
- 下一篇: 揭秘天龙八部:打造高效门派召集令的绝密攻略
-
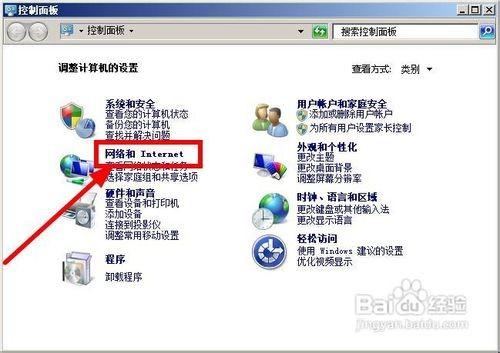 Win7电脑轻松设置无线网络教程资讯攻略11-26
Win7电脑轻松设置无线网络教程资讯攻略11-26 -
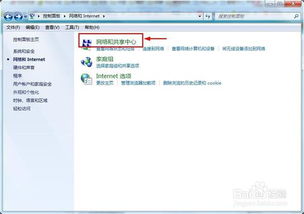 Win7电脑如何设置无线网络连接?资讯攻略11-16
Win7电脑如何设置无线网络连接?资讯攻略11-16 -
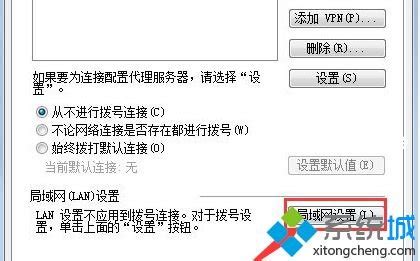 Win7系统配置代理服务器的步骤资讯攻略10-28
Win7系统配置代理服务器的步骤资讯攻略10-28 -
 Win7电脑频繁自动弹出拨号连接问题的解决方法资讯攻略11-17
Win7电脑频繁自动弹出拨号连接问题的解决方法资讯攻略11-17 -
 如何轻松设置Win7电脑定时自动关机?一学就会的实用技巧!资讯攻略10-24
如何轻松设置Win7电脑定时自动关机?一学就会的实用技巧!资讯攻略10-24 -
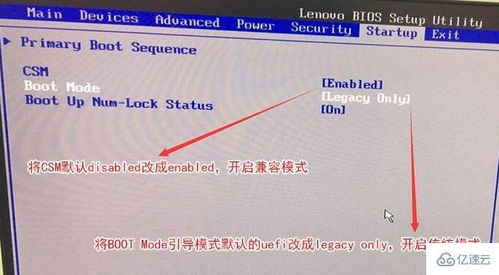 设置联想电脑从Win10改Win7的BIOS配置指南资讯攻略12-06
设置联想电脑从Win10改Win7的BIOS配置指南资讯攻略12-06