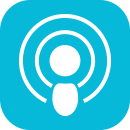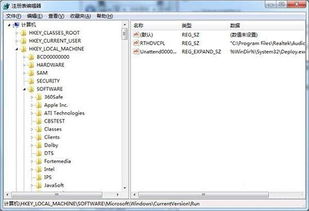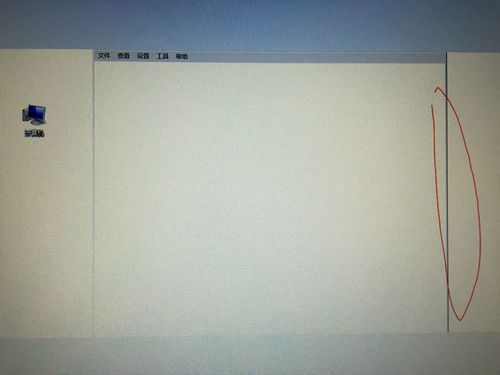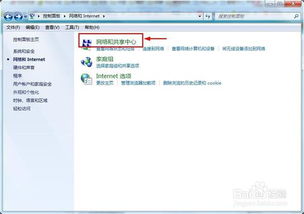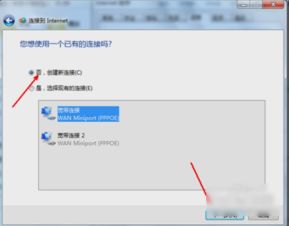Win7电脑轻松设置无线网络教程
在Windows 7操作系统上设置无线网络,是一个相对简单但详细的过程,尤其对于那些刚接触电脑或者新购置无线设备的用户来说,掌握这一技能尤为重要。本文旨在详细讲解如何在Windows 7电脑上设置和连接到无线网络,帮助用户轻松享受无线网络的便利。
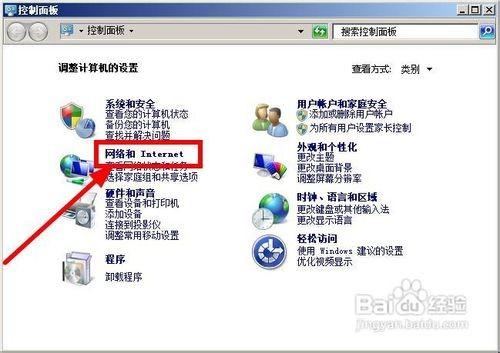
前提条件
在开始设置无线网络之前,请确保您的电脑满足以下条件:
1. 无线网络适配器:大多数笔记本电脑都内置了无线网络适配器,而台式机通常需要额外安装无线网卡。您可以通过设备管理器检查无线网络适配器是否工作正常。
点击“开始”按钮,然后选择“控制面板”。
在控制面板中选择“系统和安全”,点击“系统”。
在系统窗口中,点击左侧的“设备管理器”。
找到“网络适配器”分类,点击展开,确认“无线网络适配器”显示在列表中。
如果适配器旁边有黄色感叹号或其他错误标志,说明可能需要更新或重新安装驱动程序。右键点击“无线网络适配器”,选择“更新驱动程序”,并选择“自动搜索更新的驱动程序软件”。
2. 网络信号:确保您的电脑在无线网络信号的覆盖范围内,信号越强,连接越稳定。
设置无线网络
第一步:打开网络和共享中心
1. 通过控制面板:
点击“开始”按钮,选择“控制面板”。
在控制面板中,找到并点击“网络和Internet”选项。
点击“网络和共享中心”。
2. 通过快捷键:
按下Win键+R键,输入“control.exe /name Microsoft.NetworkAndSharingCenter”并点击确定。
第二步:管理无线网络连接
1. 更改适配器设置:
在“网络和共享中心”窗口中,点击左侧的“更改适配器设置”。
在这里,您可以看到当前电脑上的所有网络适配器,包括有线网卡和无线网卡。
2. 启用无线网络适配器:
找到无线网卡适配器(通常以Wi-Fi或Wireless等词语标识),如果它是禁用状态,右键单击该适配器并选择“启用”。
3. 连接到无线网络:
右键点击“无线网络连接”图标,选择“连接/断开”。
在弹出的无线网络列表中,找到您想连接的网络名称(SSID)。如果网络名称没有显示,可能需要检查网络适配器或无线信号问题。
选择您要连接的网络后,点击“连接”。如果网络设置了密码,系统会提示您输入密码。确保密码输入正确,密码区分大小写。
输入密码后,点击“确定”或“连接”。系统会尝试连接到选定的无线网络。如果密码正确且网络设置无误,连接应该会成功。
第三步:管理已知网络
1. 打开管理无线网络:
在“网络和共享中心”窗口中,点击左侧的“管理无线网络”。
2. 添加新的无线网络:
在管理无线网络中,点击“添加”按钮。
输入要连接的无线网络的名称和密码,并点击“下一步”。
点击“连接”按钮,等待连接成功。
3. 删除或忘记网络:
如果您之前连接过的网络不再需要或出现问题,可以选择“管理已知网络”。
在列表中选择您要忘记的网络,点击“删除”或“忘记”。
然后重新搜索并连接到该网络,输入密码进行连接。
连接到特定类型的无线网络
有时,无线网络可能需要进行更高级的配置,如身份验证、IP地址和DNS设置等。
身份验证
如果无线网络需要身份验证(如使用用户名和密码登录),您需要在连接时输入这些凭据。
1. 在“连接到网络”对话框中输入正确的用户名和密码。
2. 勾选“保存此网络”复选框,这样下次连接到该无线网络时,系统将自动填写凭据,方便快捷。
配置IP地址和DNS
1. 打开无线网络连接属性:
在“网络连接”窗口中,右键点击“无线网络连接”图标,选择“属性”。
2. 配置IP地址和DNS:
在“无线网络连接属性”对话框中,选择“Internet 协议版本 4 (TCP/IPv4)”,然后点击“属性”。
如果您知道网络的IP地址和DNS设置,可以选择“使用下面的IP地址”和“使用下面的DNS服务器地址”,并输入相关信息。
如果您不确定,选择“自动获取IP地址”和“自动获取DNS服务器地址”,让系统自动配置网络设置。
解决连接问题
如果在连接无线网络时遇到问题,您可以尝试以下方法:
1. 检查无线网络适配器状态:
确保“无线网络连接”图标显示为启用状态。如果显示为禁用状态,右键点击图标,选择“启用”。
2. 关闭飞行模式:
飞行模式会禁用所有无线通信功能,包括Wi-Fi。确保您的电脑未处于飞行模式。
3. 重启无线网络适配器:
在“网络连接”窗口中,右键点击“无线网络连接”图标,选择“禁用”。
等待几秒钟后,再次右键点击图标,选择“启用”。
4. 重启计算机:
有时简单的重启可以解决临时的软件问题。重新启动计算机后再尝试连接Wi-Fi网络。
5. 检查路由器:
如果其他设备也无法连接到Wi-Fi网络,问题可能出在路由器上。断开路由器电源,等待约30秒后重新启动。
确保路由器放置在开阔位置,以增强信号覆盖。
6. 诊断网络问题:
在“网络和共享中心”中,点击“诊断”进行网络故障排查。系统会自动检测并尝试修复常见的网络问题。
保持系统更新
确保您的Windows 7系统是最新的,以获得最新的安全更新和功能改进。
1. 点击“开始”按钮,选择“控制面板”。
2. 在“控制面板”中,点击“系统和安全”,然后选择“Windows 更新”。
3. 检查是否有可用的更新,并按照提示进行安装。
通过以上步骤,您应该能够在Windows 7操作系统上轻松设置和连接到无线网络。如果遇到问题,请逐步排查,并参考本文提供的解决方法。享受无线网络的便利,从今天开始!
-
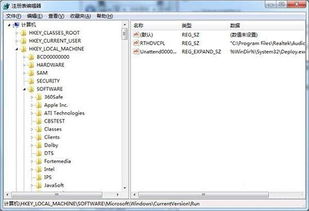 轻松学会!Win7电脑自动开机设置教程资讯攻略10-25
轻松学会!Win7电脑自动开机设置教程资讯攻略10-25 -
 如何轻松设置Win7电脑定时自动关机?一键教程,告别手动烦恼!资讯攻略10-24
如何轻松设置Win7电脑定时自动关机?一键教程,告别手动烦恼!资讯攻略10-24 -
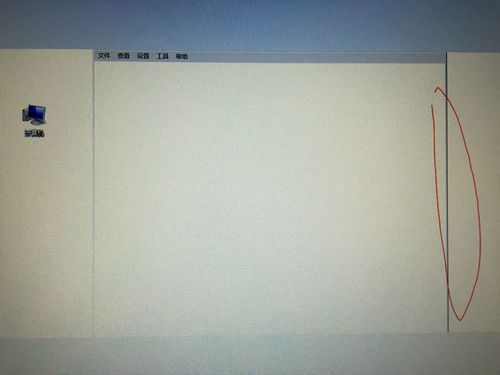 Win7动态桌面设置教程:轻松打造炫酷桌面资讯攻略10-28
Win7动态桌面设置教程:轻松打造炫酷桌面资讯攻略10-28 -
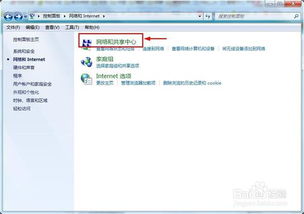 Win7电脑如何设置无线网络连接?资讯攻略11-16
Win7电脑如何设置无线网络连接?资讯攻略11-16 -
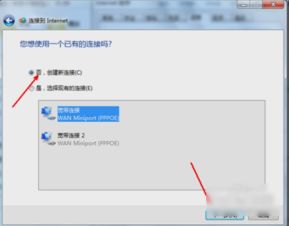 Win7电脑无线网络设置步骤资讯攻略11-24
Win7电脑无线网络设置步骤资讯攻略11-24 -
 轻松学会:Win7桌面主题更换全教程资讯攻略11-03
轻松学会:Win7桌面主题更换全教程资讯攻略11-03