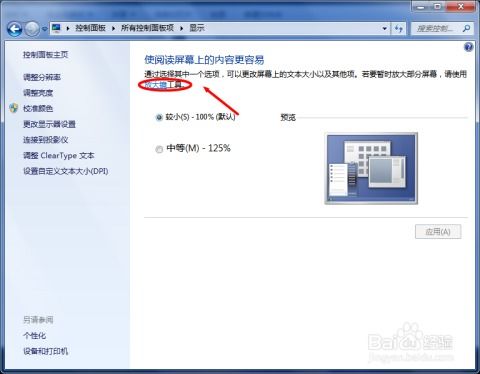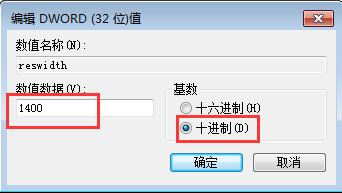如何调整Win10系统字体模糊问题以提升清晰度
Win10字体模糊显示不清晰的调整方法
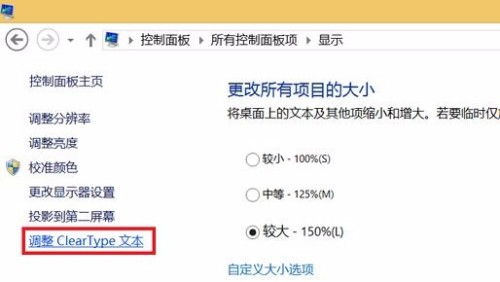
Win10系统在带来便捷和高效的同时,有时也会遇到字体显示模糊不清晰的问题。这不仅影响了用户的视觉体验,还可能影响到工作和学习的效率。本文从多个维度出发,为您提供了一系列解决Win10字体模糊显示不清晰问题的方法。
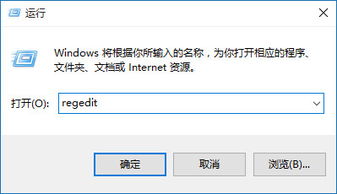
一、显示设置调整
1. 调整缩放比例

首先,解决字体模糊问题的直接途径之一是调整显示缩放比例。具体操作为:
右键点击桌面空白处,选择“显示设置”。
在“显示”选项卡中,找到“缩放与布局”部分,将缩放比例调整为100%或125%(具体根据个人显示器尺寸和习惯)。一般而言,100%的比例可以较好地保持字体的原始清晰度。
更改后,查看字体是否清晰,如果不满意,可以微调缩放比例并查看效果。
2. 开启清晰度优化功能
Win10系统还提供了清晰度优化功能,以进一步改善字体的显示效果。您可以通过以下步骤开启该功能:
在“显示设置”中,继续向下滑动,找到并点击“高级缩放设置”。
在弹出的窗口中,勾选“让Windows尝试修复应用,使其不模糊”的选项。这样,系统将自动优化应用程序的显示效果,包括字体。
二、分辨率调整
1. 设置合适的分辨率
屏幕分辨率对字体的清晰度也有很大影响。过低的分辨率会导致字体模糊,而过高的分辨率可能会超出显示器的最佳显示范围。建议将分辨率设置为推荐值,通常是1920x1080。操作方法如下:
在“显示设置”中,找到“显示分辨率”部分,从下拉菜单中选择推荐的分辨率,或者根据您显示器的实际情况进行选择。
设置完毕后,检查字体是否更加清晰。
三、系统性能优化
1. 关闭不必要的视觉效果
有时,过多的视觉效果也会影响字体的显示效果。通过关闭一些不必要的视觉效果,可以提升字体的清晰度。具体操作如下:
右键点击“此电脑”,选择“属性”。
在弹出的系统窗口中,点击左侧的“高级系统设置”。
切换到“高级”选项卡,在“性能”部分点击“设置”按钮。
在弹出的性能选项中,勾选“调整为最佳性能”,然后点击“应用”并确认。
这一操作将关闭一些视觉效果,如阴影、动画等,但可以有效提升字体的清晰度和系统的整体性能。
四、针对单独应用的调整
有时,某些单独的应用程序会出现字体模糊的问题。这通常是由于高DPI设置下,应用未能正确适应缩放导致的。对于这种情况,您可以尝试以下方法:
1. 调整兼容性设置
以网易云音乐为例,右键点击该应用图标,选择“属性”。在属性窗口中,切换到“兼容性”选项卡,勾选“高DPI设置时禁用显示缩放”。这样,应用将在高DPI设置下以原始尺寸显示,有助于解决字体模糊的问题。
五、更新显卡驱动程序
过时的显卡驱动程序也可能会导致字体显示模糊。因此,定期检查并更新显卡驱动程序是保持系统显示清晰度的重要手段。您可以通过以下步骤来更新显卡驱动程序:
访问显卡制造商的官方网站,如NVIDIA、AMD或Intel。
在官方网站的支持部分,查找并下载与您的显卡型号和系统版本相匹配的最新驱动程序。
下载后,按照提示进行安装。安装过程中,请确保关闭所有与显卡相关的应用程序,以避免出现冲突。
六、使用第三方工具
如果以上方法都无法解决字体模糊的问题,您可以考虑使用第三方字体优化工具来进一步改善显示效果。这些工具通常提供了更为专业和精细的字体优化选项,如ClearType字体平滑处理等。您可以根据需求选择合适的工具进行安装和使用。
结语
Win10字体模糊显示不清晰是一个常见问题,但通过合理的设置和调整,我们可以有效地解决这一问题。本文从显示设置、分辨率调整、系统性能优化、单独应用调整、显卡驱动程序更新以及使用第三方工具等多个维度出发,为您提供了一系列实用的解决方法。希望这些方法能帮助您恢复清晰的字体显示效果,提升使用体验。
-
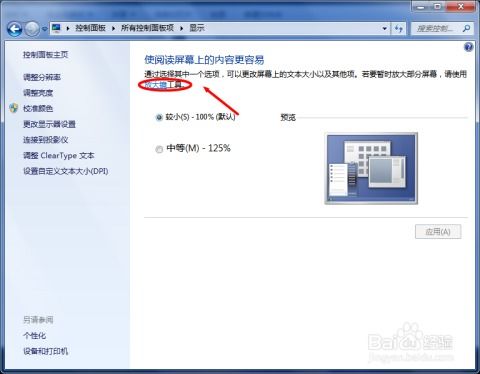 轻松掌握!Win7系统字体大小调整全攻略资讯攻略01-18
轻松掌握!Win7系统字体大小调整全攻略资讯攻略01-18 -
 轻松上手!Win10造字程序使用指南,让你的字体创意无限资讯攻略10-25
轻松上手!Win10造字程序使用指南,让你的字体创意无限资讯攻略10-25 -
 Win10桌面图标文字阴影去除方法资讯攻略10-30
Win10桌面图标文字阴影去除方法资讯攻略10-30 -
 轻松解决Win10桌面图标文字阴影问题资讯攻略11-05
轻松解决Win10桌面图标文字阴影问题资讯攻略11-05 -
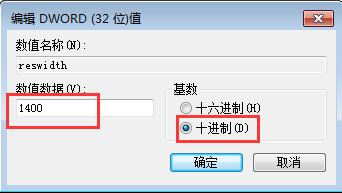 Win10系统下魔兽世界无法全屏?快速解决方法来了!资讯攻略11-05
Win10系统下魔兽世界无法全屏?快速解决方法来了!资讯攻略11-05 -
 Win10系统下魔兽世界无法全屏解决方案资讯攻略11-23
Win10系统下魔兽世界无法全屏解决方案资讯攻略11-23