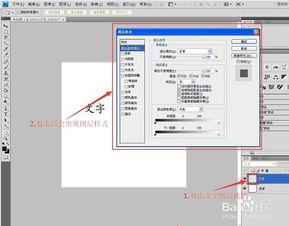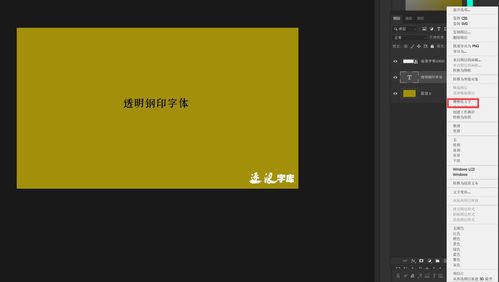PS制作指示牌的详细步骤
PS制作指示牌的详细步骤
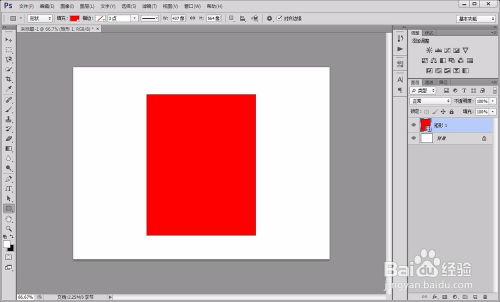
在Photoshop(简称PS)中制作指示牌是一项既实用又充满创意的任务。通过简单的几步操作,你可以设计出既美观又实用的指示牌,为你的项目或活动增添亮点。以下是一份详细的指南,帮助你从零开始,用PS制作出令人满意的指示牌。
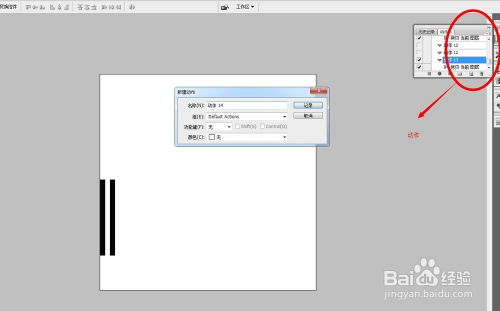
一、准备工作
1. 软件准备:确保你已经安装了最新版本的Photoshop软件。如果还没有,可以从Adobe官网下载并安装。

2. 素材准备:收集你需要的所有素材,包括背景图片、文字内容、图标或图案等。这些素材可以是自己绘制的,也可以从网上找一些免费的资源。
3. 新建文件:打开Photoshop,点击“文件”->“新建”,设置文件的宽度、高度、分辨率和背景颜色。一般来说,指示牌的尺寸会根据实际需要来定,分辨率通常设置为300像素/英寸以保证打印质量。
二、设计背景
1. 添加背景:如果你已经有了一个背景图片,可以直接将其拖入Photoshop的工作区域中,或者通过“文件”->“置入嵌入的对象”来导入。如果没有背景图片,可以使用渐变工具或纯色填充来创建一个简洁的背景。
2. 调整背景:使用“移动工具”(快捷键V)来调整背景图片的位置和大小,使其适应你的画布。如果需要,还可以使用“裁剪工具”(快捷键C)来裁剪掉多余的部分。
三、添加文字
1. 选择文字工具:在工具栏中选择“横排文字工具”(快捷键T),然后在画布上点击一下,输入你想要的文字内容。
2. 设置文字样式:在选项栏中,你可以设置文字的字体、字号、颜色和对齐方式等。为了让指示牌更加醒目,通常会选择较大且易读的字体,并设置鲜明的颜色。
3. 添加文字效果:为了让文字更加突出,你可以为其添加一些效果,如阴影、描边或内发光等。这些效果可以通过“图层样式”面板来添加。
阴影:在“图层样式”面板中勾选“投影”,然后设置阴影的颜色、角度、距离和大小等参数。
描边:勾选“描边”,然后选择描边的颜色、大小和位置。
内发光:勾选“内发光”,然后设置发光的颜色、混合模式和大小等参数。
4. 调整文字位置:使用“移动工具”来调整文字的位置和角度,使其与背景和其他元素协调一致。
四、添加图标或图案
1. 导入图标或图案:如果你有一些图标或图案想要添加到指示牌上,可以将它们拖入Photoshop的工作区域中,或者使用“文件”->“置入嵌入的对象”来导入。
2. 调整图标或图案:使用“移动工具”来调整图标或图案的位置和大小,使其适应你的画布。你还可以使用“自由变换工具”(快捷键Ctrl+T)来旋转或扭曲它们。
3. 添加图层样式:为了让图标或图案更加立体和突出,你可以为其添加一些图层样式,如阴影、浮雕或光泽等。这些效果同样可以通过“图层样式”面板来添加。
五、添加边框和装饰
1. 绘制边框:使用“矩形工具”或“圆角矩形工具”来绘制一个边框。在选项栏中设置边框的颜色、粗细和圆角半径等参数。然后,将其放置在指示牌的边缘位置。
2. 添加装饰元素:你可以使用一些线条、形状或图案来装饰你的指示牌。这些元素可以是简单的几何形状,也可以是复杂的图案。使用“画笔工具”、“钢笔工具”或“形状工具”来绘制它们,并调整其颜色、大小和位置等参数。
3. 应用图层样式:为了让装饰元素更加立体和突出,你也可以为它们添加一些图层样式,如阴影、浮雕或光泽等。
六、调整整体效果
1. 检查颜色搭配:确保你的指示牌上的所有元素(包括文字、图标、图案和边框等)的颜色搭配协调一致。如果发现有不和谐的颜色,可以使用“色相/饱和度”或“色彩平衡”等调整工具来进行修改。
2. 调整图层顺序:使用“图层”面板来调整各个图层的顺序。通常,背景图层应该放在最下面,文字图层应该放在最上面,以确保文字的可读性。其他元素则根据需要进行排序。
3. 添加阴影和高光:为了增加指示牌的立体感和层次感,你可以为其添加一些阴影和高光效果。这些效果可以通过“画笔工具”或“滤镜”->“渲染”->“光照效果”等工具来添加。
4. 检查细节:最后,仔细检查你的指示牌上的每一个细节,确保没有
- 上一篇: 如何开通剑灵会员
- 下一篇: 如何正确地卸载Internet Explorer 10(IE10)?
-
 PS精简教程:制作炫舞戒指透明图方法全集资讯攻略11-06
PS精简教程:制作炫舞戒指透明图方法全集资讯攻略11-06 -
 如何用Photoshop(PS)制作逼真的烫金效果?资讯攻略10-25
如何用Photoshop(PS)制作逼真的烫金效果?资讯攻略10-25 -
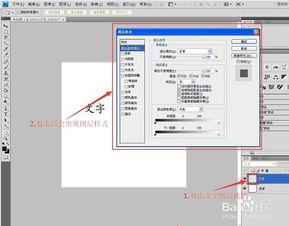 PS怎么添加文字?资讯攻略11-25
PS怎么添加文字?资讯攻略11-25 -
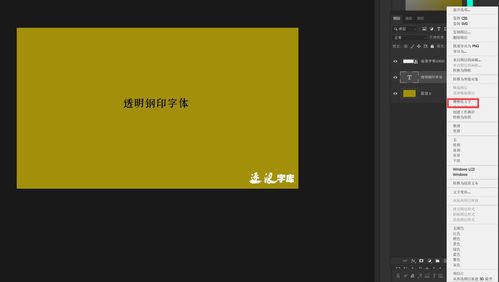 如何制作PS中的透明钢印字体?资讯攻略12-03
如何制作PS中的透明钢印字体?资讯攻略12-03 -
 一键掌握:PS安装字体的超简单步骤资讯攻略10-25
一键掌握:PS安装字体的超简单步骤资讯攻略10-25 -
 如何用PS制作PNG透明背景图片?资讯攻略11-12
如何用PS制作PNG透明背景图片?资讯攻略11-12