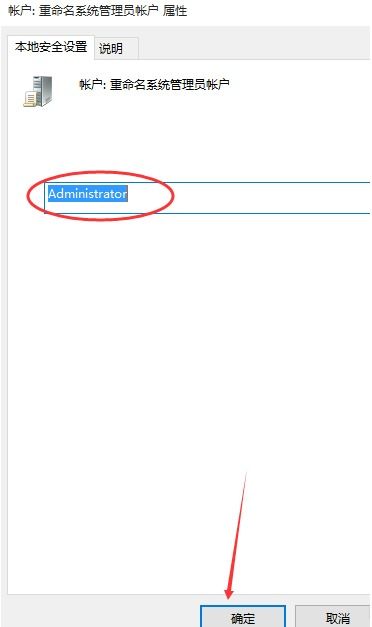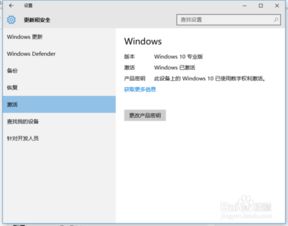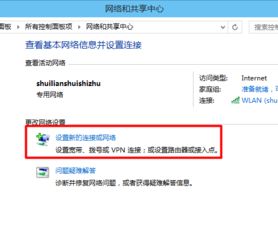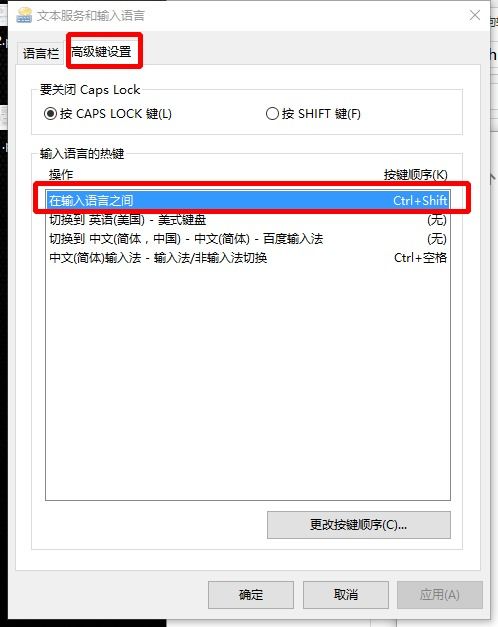如何在Win10系统中设置护眼色?
在现代社会,电脑已经成为我们日常生活和工作中不可或缺的工具。然而,长时间盯着电脑屏幕,尤其是使用默认的白色背景,很容易对眼睛造成疲劳,甚至引发眼疾。为了缓解这种情况,很多用户会选择将电脑屏幕设置为护眼色,即较为柔和、对眼睛刺激较小的颜色,如淡黄色或淡绿色。本文将详细介绍在Windows 10系统中,如何设置护眼色以保护我们的眼睛。

首先,我们需要了解护眼色的基本原理。护眼色一般是通过将屏幕背景调整为偏黄或偏绿的色调,以减少蓝光对眼睛的刺激。蓝光是屏幕发出的一种高能可见光,长时间暴露在这种光线下,会对视网膜造成损伤,导致视力下降、眼疲劳等问题。因此,调整屏幕色彩,降低蓝光强度,是保护眼睛的有效方法。
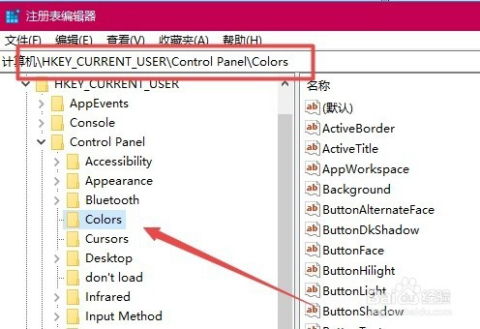
接下来,我们来看看在Windows 10系统中,如何具体设置护眼色。
方法一:使用夜间模式
Windows 10自带了夜间模式功能,它可以自动降低屏幕亮度,并改变屏幕色温,使屏幕颜色变暖,从而减少蓝光对眼睛的刺激。以下是开启夜间模式的步骤:
1. 打开“设置”应用。你可以通过点击屏幕左下角的“开始”按钮,然后在弹出的菜单中选择“设置”图标来打开它。
2. 在“设置”窗口中,选择“系统”选项。
3. 在“系统”窗口中,选择左侧的“显示”选项。
4. 在“显示”选项中,找到“夜间模式”部分,然后点击“打开”按钮。
5. 你可以根据需要调整夜间模式的强度。拖动滑块向左,屏幕色温会更冷(接近白色);拖动滑块向右,屏幕色温会更暖(接近黄色)。
6. 你还可以设置夜间模式的自动开启和关闭时间。点击“夜间模式设置”链接,然后在弹出的窗口中设置“开始时间”和“结束时间”。这样,夜间模式就会在你设定的时间段内自动开启和关闭。
方法二:使用第三方软件
虽然Windows 10自带的夜间模式已经可以提供一定程度的护眼效果,但如果你需要更精细的控制,或者想要更多的护眼功能,可以考虑使用第三方软件。这些软件通常提供了更多的色彩调整选项,以及蓝光过滤功能。
以下是使用第三方软件设置护眼色的步骤(以f.lux为例):
1. 首先,你需要从官方网站上下载并安装f.lux软件。f.lux是一款免费的护眼软件,它可以根据你的地理位置和时间自动调整屏幕色温。
2. 安装完成后,打开f.lux软件。它会要求你输入你的地理位置,以便根据当地的日落和日出时间自动调整屏幕色温。
3. 在f.lux的主界面中,你可以看到当前的屏幕色温设置。默认情况下,f.lux会根据时间自动调整色温。但你也可以手动调整色温,或者设置特定的时间段和色温值。
4. 如果你想要更精细的控制,可以点击f.lux主界面中的“设置”按钮。在弹出的窗口中,你可以设置白天和夜晚的色温值、调整色温变化的速度、以及禁用或启用f.lux的自动调整功能。
5. 另外,f.lux还提供了多种色彩主题供你选择。你可以根据自己的喜好选择一种主题,并应用到屏幕上。
方法三:手动调整屏幕色温
除了使用夜间模式和第三方软件外,你还可以手动调整屏幕色温来设置护眼色。虽然这种方法需要一些技术知识,但它提供了最大的灵活性。
以下是手动调整屏幕色温的步骤(以Intel显卡控制面板为例):
1. 首先,你需要打开你的显卡控制面板。不同品牌的显卡可能有不同的控制面板,但通常都可以通过右键点击桌面空白处,然后在弹出的菜单中选择“显卡控制面板”或类似的选项来打开。
2. 在显卡控制面板中,找到与色彩调整相关的选项。这通常位于“显示”或“颜色管理”等菜单下。
3. 在色彩调整选项中,你可以看到当前的屏幕色温设置。通过拖动滑块或调整数值,你可以改变屏幕的色温。一般来说,将色温调整为偏暖的色调(如黄色或橙色)可以减少蓝光对眼睛的刺激。
4. 调整完成后,点击“应用”或“确定”按钮保存设置。然后你就可以看到屏幕色温已经发生了变化。
需要注意的是,手动调整屏幕色温可能会影响到屏幕的色彩准确性。因此,如果你需要进行精确的色彩工作(如图形设计或视频编辑),请谨慎使用这种方法。
除了以上三种方法外,还有一些其他的小技巧可以帮助你保护眼睛。例如,定期休息、远离屏幕、做眼保健操等。这些技巧虽然简单,但长期坚持下来,可以对眼睛健康产生积极的影响。
总之,在Windows 10系统中设置护眼色是一项非常实用的功能。通过调整屏幕色温、使用夜间模式或第三方软件等方法,你可以有效地减少蓝光对眼睛的刺激,保护眼睛健康。同时,也要注意合理使用电脑、保持正确的坐姿和用眼习惯,这样才能更好地保护我们的眼睛。
- 上一篇: 游戏人生:解锁点亮图标的绝妙攻略
- 下一篇: 如何轻松解除微信绑定的手机号码
-
 Win10系统如何设置护眼模式颜色?资讯攻略11-14
Win10系统如何设置护眼模式颜色?资讯攻略11-14 -
 如何在Win10系统中设置鼠标点击特效?资讯攻略11-29
如何在Win10系统中设置鼠标点击特效?资讯攻略11-29 -
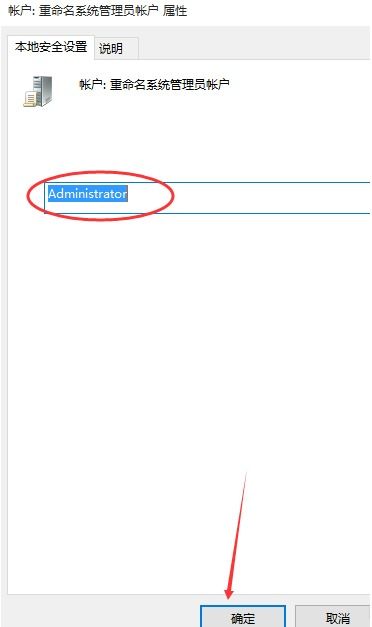 如何在Win10中设置电脑管理员权限资讯攻略11-02
如何在Win10中设置电脑管理员权限资讯攻略11-02 -
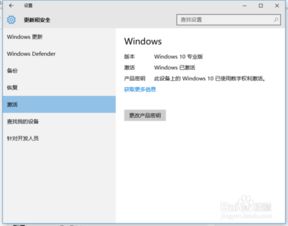 如何在Win10相机中设置数字视频防抖?资讯攻略12-07
如何在Win10相机中设置数字视频防抖?资讯攻略12-07 -
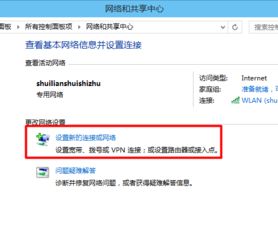 如何在Win10中设置无线网络管理?资讯攻略11-07
如何在Win10中设置无线网络管理?资讯攻略11-07 -
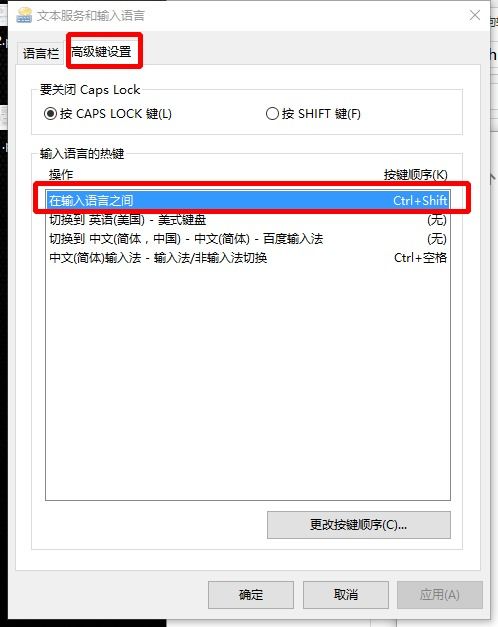 Win10系统输入法设置全攻略资讯攻略11-05
Win10系统输入法设置全攻略资讯攻略11-05