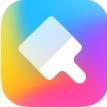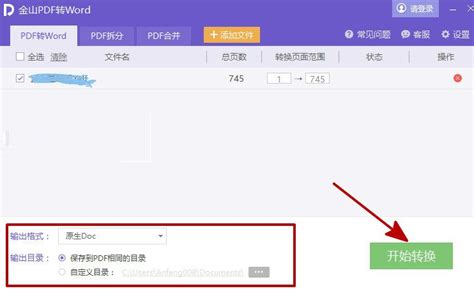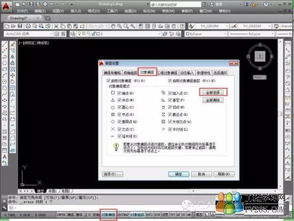如何找到并使用Word的绘图功能
Word画图功能全面解析
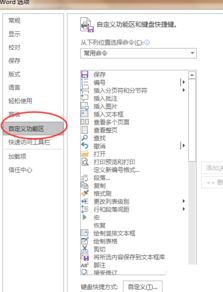
在日常办公和学习中,Word文档的应用无处不在。它不仅能帮助我们高效地处理文字,还提供了强大的绘图功能,使我们的文档更加丰富多彩。然而,很多用户可能并不清楚Word中的画图功能具体在哪里,以及如何使用。本文将详细介绍Word画图功能的位置和具体用法,帮助大家更好地掌握这一实用工具。
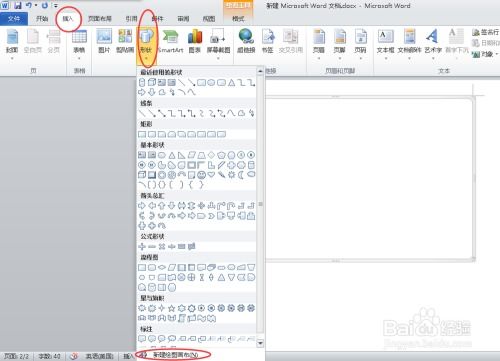
Word画图功能的位置
Word的画图功能主要集中在“插入”选项卡中。具体操作步骤如下:
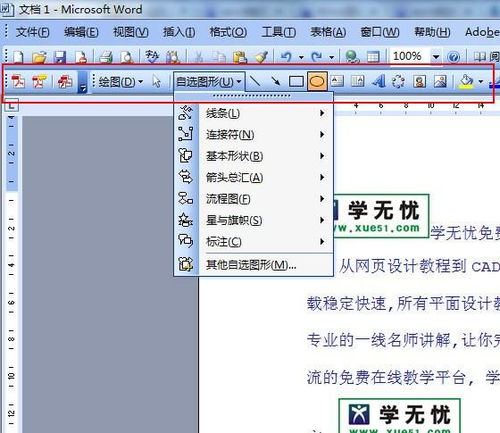
1. 打开Word文档:首先,启动Word软件并打开一个新建的或现有的文档。
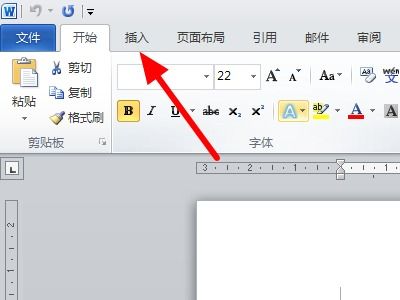
2. 进入插入选项卡:在Word窗口上方的工具栏中,找到并点击“插入”选项卡。
3. 选择形状:在“插入”选项卡中,找到并点击“形状”按钮。此时,会弹出一个下拉菜单,显示各种可用的形状。
4. 绘图:在形状下拉菜单中,你可以选择自己需要的形状,包括基本形状(如矩形、圆形)、箭头、流程图、公式形状等。点击选中的形状后,光标会变成十字形,此时在文档中拖动鼠标即可绘制出相应的形状。
Word画图功能的具体用法
1. 插入基本形状
基本形状是Word绘图功能中最常用的部分,包括矩形、圆形、椭圆、三角形等。在形状下拉菜单中选择一个基本形状后,在文档中拖动鼠标即可绘制出该形状。你可以通过拖动形状的边缘来调整其大小,双击形状则可以进入编辑状态,输入文字或修改样式。
2. 使用线条和箭头
线条和箭头在绘制流程图、标注或创建简单图形时非常有用。在形状下拉菜单中,选择“线条”或“箭头”类别,然后选择你需要的线条或箭头类型。点击后,在文档中拖动鼠标即可绘制出相应的线条或箭头。你可以通过拖动线条的端点来调整其方向和长度。
3. 插入文本框
文本框是一种可以包含文本的矩形或椭圆形区域,你可以通过它来在文档中的任意位置插入文字,而不用担心破坏原有的文本格式。在形状下拉菜单中,选择“文本框”类别,然后选择你需要的文本框类型(横排或竖排)。点击后,在文档中拖动鼠标即可绘制出文本框,并在其中输入文字。
4. 使用画布
如果你需要在文档中绘制多个图形并希望它们能够保持一定的相对位置,可以使用画布功能。在形状下拉菜单中,选择“插入画布”选项。此时,会在文档中插入一个透明的矩形区域,你可以在这个区域内绘制各种形状和线条。通过拖动画布的边缘,你可以调整画布的大小和位置。
5. 编辑形状和线条
绘制完形状和线条后,你可以通过右键点击它们来选择编辑选项。例如,你可以调整形状的填充颜色、边框颜色、线条粗细和样式等。在形状内部双击,还可以进入文本编辑模式,输入或修改文字内容。
6. 使用绘图工具
在绘制完形状后,Word会自动显示绘图工具选项卡(通常位于工具栏上方)。在这个选项卡中,你可以找到更多关于形状和线条的编辑选项,如旋转、翻转、排列、组合等。这些工具可以帮助你更精细地调整图形的外观和位置。
Word画图功能的优缺点
优点
免费且易用:Word作为微软办公软件套件(Office)的一部分,通常与Windows操作系统一起提供,无需额外购买。同时,其绘图功能简单易用,适合大多数用户。
兼容性强:Word文档格式(.docx)被广泛支持,可以在不同的设备和操作系统上打开和编辑。这意味着你可以在不同的环境中查看和修改你的绘图作品。
集成度高:Word的绘图功能与文本编辑功能紧密集成,你可以轻松地在文档中插入、编辑和移动图形元素。
缺点
功能有限:虽然Word提供了基本的绘图功能,但对于需要绘制复杂图形或进行高级编辑的用户来说,它可能不够强大。例如,Word无法直接绘制复杂的图表或进行专业的图像处理。
效率较低:在Word中绘制复杂图形可能需要花费较多时间,因为你需要逐个添加和调整形状和线条。相比之下,专业的绘图软件通常提供了更多的自动化和批处理功能,可以提高绘图效率。
灵活性差:Word中的图形元素可能不如在专业绘图软件中创建的图形那样灵活。例如,你可能无法像在专业软件中那样轻松地调整图形的透明度、阴影或三维效果。
替代方案:专业绘图软件
对于需要绘制复杂图形或进行高级编辑的用户来说,专业绘图软件可能是更好的选择。以下是一些常见的专业绘图软件及其特点:
Visio:作为微软官方推出的专业绘图工具,Visio提供了丰富的模板和形状库,非常适合创建复杂的组织架构图、流程图、网络图等。然而,Visio的操作相对复杂,需要一定的学习时间。
亿图图示:亿
- 上一篇: 淘宝的个人信誉度在哪里可以查看?
- 下一篇: 淘宝VIP会员开通全攻略
-
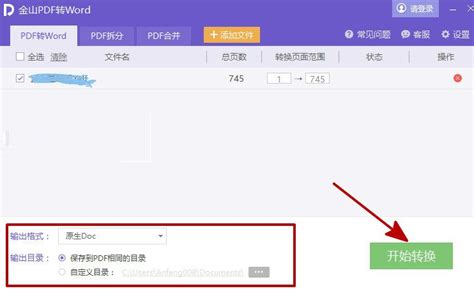 如何轻松找到金山PDF转Word的在线人工客服资讯攻略11-02
如何轻松找到金山PDF转Word的在线人工客服资讯攻略11-02 -
 轻松解锁:电脑画图板功能的隐藏位置大揭秘资讯攻略12-09
轻松解锁:电脑画图板功能的隐藏位置大揭秘资讯攻略12-09 -
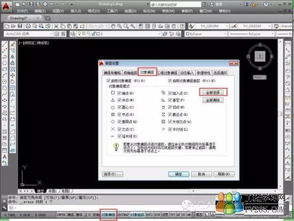 轻松学会:在AUTO CAD2007版中开启对象捕捉的方法资讯攻略11-07
轻松学会:在AUTO CAD2007版中开启对象捕捉的方法资讯攻略11-07 -
 在Word中如何输入分数资讯攻略11-05
在Word中如何输入分数资讯攻略11-05 -
 如何在Word中有效插入直线的三种方法?资讯攻略11-11
如何在Word中有效插入直线的三种方法?资讯攻略11-11 -
 揭秘!在Word中轻松定位并应用经典楷体GB2312的绝妙方法资讯攻略10-24
揭秘!在Word中轻松定位并应用经典楷体GB2312的绝妙方法资讯攻略10-24