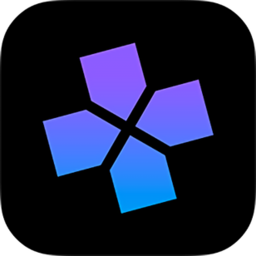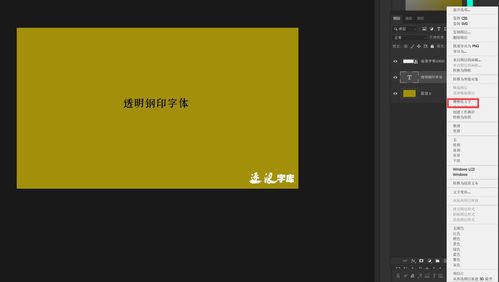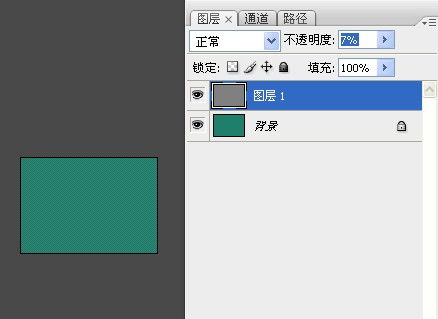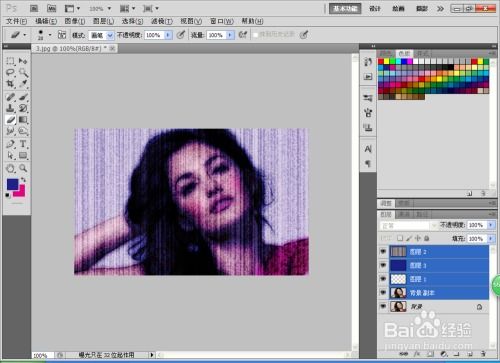PS去色操作的快捷键秘籍
PS去色快捷键是许多Photoshop用户在日常操作中经常使用的一个功能。它可以帮助用户快速将彩色图像转换为灰度图像,去除所有颜色,只保留黑白灰的色调。这种功能在图像编辑、设计以及摄影后期处理等领域都有广泛的应用。本文将详细介绍PS去色快捷键的使用方法和一些其他去色技巧,以帮助用户更好地掌握这一功能。

PS去色快捷键非常简单,就是“Shift+Ctrl+U”。无论是在Windows系统还是Mac系统上,这个快捷键都是通用的。使用这一快捷键可以快速地将当前选中的图层或整个图像去色。下面将详细介绍如何使用这一快捷键:

首先,确保你已经打开了Photoshop软件,并且打开了一张你想要去色的图片。如果你还没有打开图片,可以通过“文件”菜单选择“打开”,然后浏览到你想要编辑的图片所在的文件夹,选择图片并点击“打开”。
接下来,确保当前选中的是你想要去色的图层。如果你想要对整个图像去色,那么无需选择特定图层。如果你只想对某个图层去色,那么在图层面板中点击该图层以选中它。
然后,按下键盘上的“Shift+Ctrl+U”键。此时,你会发现图片中的颜色已经被去除了,只剩下黑白灰的色调。这一操作非常快速,无需任何等待时间,非常适合在需要快速预览灰度效果时使用。
除了使用快捷键外,还可以通过菜单选项来进行去色操作。在Photoshop中,点击菜单栏中的“图像”选项,然后选择“调整”,在下拉菜单中可以看到“去色”选项。点击它也可以达到同样的效果。不过,相比快捷键来说,这种方式需要多点击几次鼠标,相对繁琐一些。
当然,除了直接使用去色功能外,还有一些其他的方法可以实现类似的效果。这些方法虽然不如快捷键那么直接,但在某些情况下可能会更加灵活和适用。
第一种方法是使用“色相/饱和度”调整功能。按下“Ctrl+U”键可以打开“色相/饱和度”对话框。在这个对话框中,可以通过拖动“饱和度”滑块来降低图像的饱和度。将饱和度降低到最低时,图像就会变成灰度图像。这种方法的好处是可以在去色的同时保留一些颜色信息,通过微调饱和度滑块可以得到不同的灰度效果。
第二种方法是使用“渐变映射”功能。在“图像”菜单中选择“调整”,然后选择“渐变映射”。在弹出的对话框中,可以将前景色设置为黑色,背景色设置为白色,或者选择从黑到白的渐变。这样,图像就会根据颜色的亮度值映射到黑白灰的色调上。这种方法可以创建出更加细腻和丰富的灰度效果。
第三种方法是使用“通道混合器”功能。在“图像”菜单中选择“调整”,然后选择“通道混合器”。在弹出的对话框中,可以勾选“单色”选项,这样可以将图像转换为灰度图像。此外,还可以通过调整红色、绿色和蓝色通道的滑块来改变灰度图像的色调和对比度。这种方法可以创造出不同的灰度效果和风格。
第四种方法是使用“灰度”模式。在“图像”菜单中选择“模式”,然后选择“灰度”。这样可以将整个图像转换为灰度模式,但需要注意的是,这种操作是不可逆的,一旦转换为灰度模式就无法再恢复到彩色模式。因此,在进行此操作之前最好先备份一份原始图像。
除了以上几种方法外,还有一些其他的高级技巧可以实现灰度效果。例如,可以使用“计算”功能来创建新的通道,并通过通道混合或图层混合模式来得到灰度效果。还可以使用“黑白”调整功能来根据颜色的亮度值来调整灰度效果,并可以针对红色、黄色、绿色、青色、蓝色和洋红色等颜色通道进行单独的调整。
总的来说,PS去色快捷键“Shift+Ctrl+U”是一个非常实用和方便的功能,可以帮助用户快速地将彩色图像转换为灰度图像。除了使用快捷键外,还可以通过其他方法来实现类似的效果,这些方法在某些情况下可能会更加灵活和适用。用户可以根据自己的需求和喜好选择合适的方法来进行去色操作。
在实际应用中,去色功能有着广泛的应用场景。例如,在摄影后期处理中,去色功能可以帮助用户快速预览灰度效果,从而更好地调整图像的对比度和亮度。在设计中,去色功能可以用于创建简洁明了的黑白灰设计效果,增强视觉冲击力。在图像处理中,去色功能可以用于去除图像中的颜色干扰,使图像更加清晰和突出主题。
总之,PS去色快捷键“Shift+Ctrl+U”是Photoshop中一个非常实用的功能,它可以帮助用户快速地将彩色图像转换为灰度图像,并在各种应用场景中发挥重要作用。用户可以通过快捷键或其他方法来进行去色操作,并根据自己的需求和喜好选择合适的方法。希望本文能够帮助用户更好地掌握这一功能,并在实际应用中取得更好的效果。
- 上一篇: 掌握CSMATE的高效使用技巧
- 下一篇: 如何在Word中为图片添加边框?
-
 惊!PS中轻松摆脱图片色彩的秘籍资讯攻略10-31
惊!PS中轻松摆脱图片色彩的秘籍资讯攻略10-31 -
 PS图片去色处理技巧,轻松实现色彩消除资讯攻略11-08
PS图片去色处理技巧,轻松实现色彩消除资讯攻略11-08 -
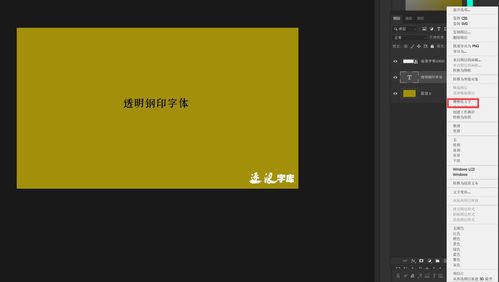 如何制作PS中的透明钢印字体?资讯攻略12-03
如何制作PS中的透明钢印字体?资讯攻略12-03 -
 PS技巧大揭秘:如何巧妙抠出晶莹剔透的水滴资讯攻略11-27
PS技巧大揭秘:如何巧妙抠出晶莹剔透的水滴资讯攻略11-27 -
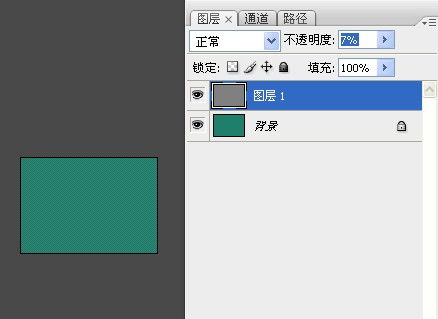 PS打造个性格子底纹背景图教程资讯攻略11-27
PS打造个性格子底纹背景图教程资讯攻略11-27 -
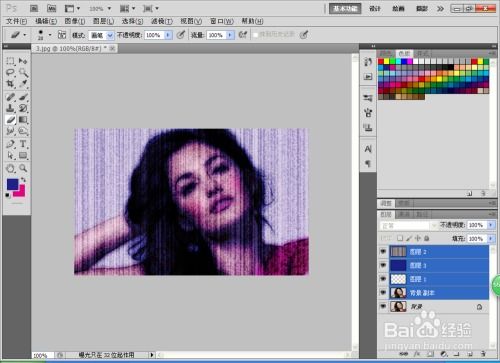 掌握PS技巧,打造个性非主流图片秘籍资讯攻略01-17
掌握PS技巧,打造个性非主流图片秘籍资讯攻略01-17