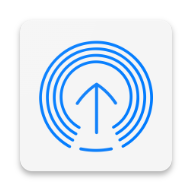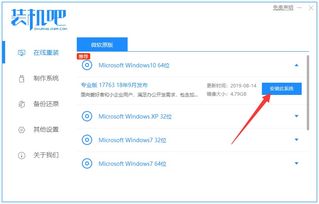轻松学会:如何在联想电脑上打开系统自带地图
联想电脑如何轻松打开系统自带的地图功能
在数字化时代,地图已经成为我们日常生活中不可或缺的工具。无论是出行导航、寻找地点,还是规划路线,地图都为我们提供了极大的便利。对于联想电脑用户来说,Windows 10系统自带的地图应用无疑是一个强大的助手。然而,有些用户可能并不清楚如何打开和使用这一功能。今天,我们就来详细介绍一下如何在联想电脑上轻松打开系统自带的地图功能,让你的出行更加便捷。

一、准备工作
首先,确保你的联想电脑已经安装了Windows 10系统,并且系统更新到最新版本。这样,你就可以享受到最新、最全面的地图功能。
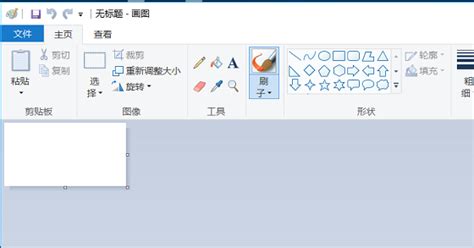
二、打开地图功能的步骤
方法一:通过开始菜单查找
1. 打开开始菜单:
在联想电脑的键盘上,按下Windows徽标键(通常位于键盘左下角,带有Windows标志的键),或者点击屏幕左下角的Windows徽标,以打开开始菜单。
2. 查找地图应用:
在开始菜单中,你可以滚动查找地图应用。由于Windows 10的开始菜单采用了动态磁贴设计,如果地图应用的磁贴已经固定在开始菜单上,你可以直接点击磁贴来启动地图。如果没有固定,你可以使用搜索框输入“地图”来快速定位到地图应用。
3. 启动地图应用:
找到地图应用后,点击它以启动。首次启动地图应用时,可能需要等待一段时间进行加载,请耐心等待。
方法二:通过菜单栏查找
1. 打开菜单栏:
在联想电脑的桌面上,找到并点击屏幕左下角的菜单栏按钮(通常是一个带有Windows标志的图标)。
2. 查找地图应用:
在菜单栏中,找到以N字母开头的选项,通常地图应用的图标或名称会包含“地图”字样。你可以通过上下滑动菜单来查找。
3. 启动地图应用:
找到地图应用后,点击它以启动。同样,首次启动地图应用时可能需要等待一段时间进行加载。
三、使用地图功能
一旦地图应用被打开,你就可以开始使用它的各项功能了。以下是地图应用的一些基本功能介绍:
1. 显示当前位置:
默认情况下,地图会显示你当前的位置(如果电脑有GPS模块并且启用了定位服务)。你可以通过地图上的标记来确认自己的位置。
2. 搜索地点:
使用顶部的搜索框输入地点名称或地址,然后按回车或点击放大镜图标进行搜索。地图会快速定位到你输入的地点,并在地图上显示出来。
3. 获取导航路线:
点击搜索结果下方的“路线”选项卡,输入起点和终点来获取导航路线。地图会为你提供多种路线选择,并显示预计的行驶时间和距离。
4. 查看街道全景图:
在某些地区,你可以通过点击地图上的相机图标来查看街道全景图。这可以帮助你更直观地了解目的地的环境和周边情况。
5. 保存地点:
你可以将常用的地点或感兴趣的地点保存到地图中,方便以后快速查找和导航。
6. 查看交通状况:
地图应用会实时显示当前的交通状况,包括拥堵、事故等信息。这可以帮助你更好地规划路线,避免拥堵路段。
7. 添加多个停靠点的路线规划:
如果你需要在出行过程中经过多个地点,可以使用地图应用的路线规划功能,添加多个停靠点,并获取最优的行驶路线。
四、解决地图功能无法使用的问题
有时候,你可能会遇到地图功能无法使用的情况。这可能是由于离线地图数据损坏、网络问题或其他原因导致的。以下是一些解决地图功能无法使用的方法:
1. 删除并重新下载离线地图:
点击开始菜单,点击“设置”按钮。
在“设置”界面点击“系统(显示、通知、应用、电源)”按钮。
点击左侧的“地图”或“脱机地图”,然后在右侧点击“删除所有地图”。
耐心等待离线地图全部删除干净。
删除完成后重启计算机。
重新打开地图应用,点击“下载地图”,选择需要下载的离线地图包。
2. 检查网络连接:
确保你的电脑已经连接到互联网,并且网络连接稳定。地图应用需要网络支持来获取实时的地图数据和交通信息。
3. 更新系统和地图应用:
检查你的Windows 10系统是否更新到最新版本,并检查地图应用是否有可用的更新。更新系统和应用可以解决一些已知的问题和漏洞。
4. 重启地图应用:
有时候,简单的重启地图应用就可以解决一些问题。你可以通过关闭地图应用并重新打开来尝试解决。
5. 检查电脑硬件:
如果你的电脑没有GPS模块或者GPS模块损坏,那么
- 上一篇: PP助手一键备份应用,轻松守护你的数据世界
- 下一篇: 阴阳师如何获取永久勾玉卡的方法
-
 轻松学会:如何为电脑更新网卡驱动资讯攻略11-03
轻松学会:如何为电脑更新网卡驱动资讯攻略11-03 -
 轻松学会:Win7系统笔记本蓝牙连接全攻略资讯攻略10-31
轻松学会:Win7系统笔记本蓝牙连接全攻略资讯攻略10-31 -
 轻松学会:如何为电脑设置还原点资讯攻略11-02
轻松学会:如何为电脑设置还原点资讯攻略11-02 -
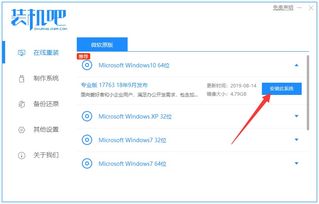 轻松学会!Windows 10系统还原详细教程资讯攻略11-28
轻松学会!Windows 10系统还原详细教程资讯攻略11-28 -
 轻松学会:如何在Windows系统电脑上开启文件共享访问资讯攻略11-21
轻松学会:如何在Windows系统电脑上开启文件共享访问资讯攻略11-21 -
 轻松学会更改鼠标自定义主题资讯攻略12-06
轻松学会更改鼠标自定义主题资讯攻略12-06